Anda memiliki foto yang kurang gemerlap? Dengan sedikit trik manipulasi
cahaya yang tepat, foto anda akan menjadi lebih cemerlang. Kali ini kita akan
mencoba menyulap sebuah foto kota di malam
hari menjadi bersinar seperti di tengah kota-kota besar dengan efek pencahayaan.
Langkah awal tentunya memilih sebuah foto yang akan menjadi object
kita. Pada contoh kali ini saya akan memilih foto kota makassar dimalam hari,
anda bisa menggunakan foto kota sendiri atau memakai foto ini untuk bahan
latihan.
Berikut langkah-langkahnya;
Langkah 1
Buka program Photoshop kalian kemudian buka foto tersebut dengan cara menekan tombol Ctrl + O pada keyboard
anda, atau dengan cara memilih menu File => Open.
Langkah 2
Duplikasikan Layer Foto tersebut, tekan tombol Ctrl+J pada keyboard,
sehingga tercipta satu layer bernama Layer 1.
Langkah 3
Kemudian tekan tombol L untuk meng-aktifkan menu Levels. Perhatikan
bagian bawah gambar bahwa terdapat 3 buah menu Slider yang terletak pada sisi
kiri, tengah, dan sisi kanan. Tarik Slider tengah ke arah sudut kanan dan klik
OK. Maka akan terlihat perubahan pada Canvas kerja, dimana gambar akan menjadi
semakin gelap.
Langkah 4
Duplikasikan kembali Layer 1 dengan menekan tombol Ctrl+J pada
Keyboard, sehingga akan tercipta 1 Layer
baru lagi bernama Layer 1 Copy, ubah Blending Mode-nya dari normal menjadi
Screen.
Langkah 5
Kemudian pilih Menu Filter => Blur => Motion Blur, pada
pengaturan Motion Blur tentukan Angle sebesar 45 derajat dan Distance sebesar
35, klik tombol OK.
Tekan tombol Ctrl+F untuk mengulang efek Blur. Tekan SHIFT+CTRL+L di keyboard untuk meng-aktifkan
Auto Levels.
Langkah 6
Pilih kembali Layer 1 dan tekan tombol Ctrl + J pada Keyboard, sehingga
tercipta lagi 1 layer baru bernama Layer 1 Copy 2, ubah Blending Mode-nya dari
normal menjadi Screen. Pilih menu Filter => Blur => Motion Blur. Kali ini
tentukan Anglenya sebesar -45 derajat, Distance sebesar 35, klik tombol OK.
Tekan tombol Ctrl+F di keyboard, di lanjutkan dengan menekan tombol Shift
+Ctrl+L untuk meng-aktifkan Auto Levels.
Langkah 7
Pilih Layer paling atas dan tekan tombol Ctrl+E untuk menggabungkan
Layer. Klik Icon mata pada Layer 1 untuk menyembunyikan Layer tersebut. Tekan
tombol Ctrl + L untuk meng-aktifkan jendela Levels, tarik kembali slider tengah
ke arah kanan, hingga input levels bernilai 0, 0.50, dan 255. Klik tombol OK
untuk melanjutkan.
Hasil Akhir
Kini pada kanvas kerja anda telah tercipta foto yang seperti di sorot
lampu kamera, tapi jika merasa efek cahaya tersebut kurang, anda dapat
menduplikasikan layer tersebut dengan cara menekan tombol Ctrl+J pada keyboard,
maka akan tercipta gambar yang lebih terang lagi.
Selamat mencoba..semoga bermanfaat,
Sekian dan terima kasih
Salam PLUR






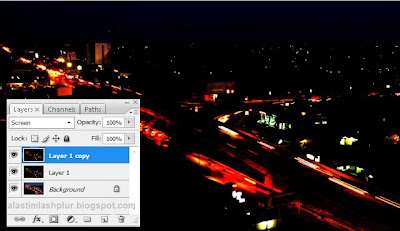

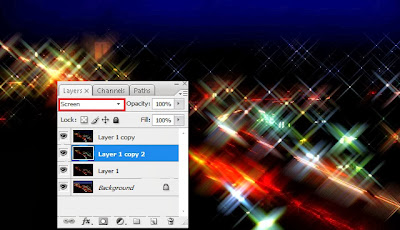







Tidak ada komentar:
Posting Komentar