Efek foto sketsa merupakan efek yang mudah diterapkan pada photoshop.
Ada banyak cara untuk bisa membuat efek semacam ini, mulai dari yang paling
mudah sampai yang paling rumit sekalipun. Hasil akhirnya pun bisa sangat
bervariasi. Nah, pada tutorial kali ini, kita akan belajar mengaplikasikan
salah satu cara membuat efek sketsa di photoshop. Silahkan bereksperimen
menggunakan foto anda sendiri untuk sekedar dipajang di Facebook atau Twitter..semoga bermanfaat.
Hasil Akhir
Berikut langkah-langkahnya;
Langkah 1
Buka Photoshop kalian kemudian pilih file foto, disini saya pakai foto
artis idola saya. Setelah itu lakukan Image => Adjusment => Desaturate (
Ctrl + Shift + U ). Hasilnya seperti ini:
Langkah 2
Jika sudah lakukan pengubahan Level, Image => Adjusment => Level. Isikan input seperti dibawah
atau lainnya pada jenis foto dengan pencahayaan lain.
Langkah 3
Jika sudah…,buatlah Layer Baru dan warnai dengan warna Putih. Atur
Opacity layer tersebut menjadi 30%.
Langkah 4
Kemudian Pilih Eraser Tool dan atur ukuran yang sesuai dan sapukan pada
bagian wajah seperti mata, bibir, hidung supaya lebih jelas.
Langkah 5
Langkah selanjutnya adalah menggunakan Pen Tool, dan kemudian atur
bentuk seperti dibawah ini. Hati-hati di bagian ini, karena mempengaruhi hasil
akhir nanti!
( Jika susah tips nya adalah klik pada titik yang pertama, kemudian
klik pada titik kedua…jangan dilepas ! lalu Drag n Drop sehingga membentuk
lekukan. Tekan Ctrl + Z, jika terjadi hal yang sesuai. ) Ulangi terus sehingga
hasil menurut kalian sudah bagus.
Tekan Brush Tool dan setting ke Ukuran 3 px opacity 100%. Tekan lagi
Pen Tool, kemudian klik kanan pada garis – Stroke Path…Pilih Brush dan cek pada
Simulate Preassure.
Langkah 6
Untuk menghilangkan Pen Tool tekan Delete, ulangi Hal yang sama untuk
membuat lekukan pada bagian yang lain. Lihat Hasil akhirnya…
Langkah Akhir
Langkah Finishing kita gunakan
Brush Tool warna putih dan opacity 30% dan sapukan pada foto. Setelah itu gunakan Sharpen Tool untuk membuat efek
contour sehingga menjadi seperti ini.
Selamat mencoba..
Sekian dan terima kasih
Salam PLUR





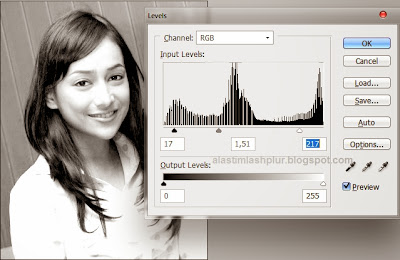
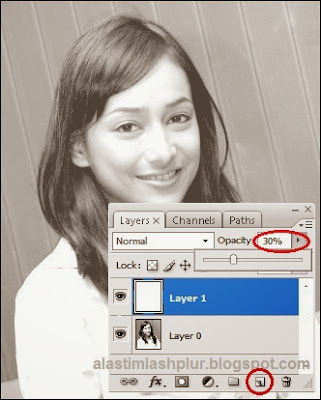








mantep bro hasilnya .... thanks yia dah mau share .... :)
BalasHapussama2 mas bro,
Hapus