Pada tutorial kali ini saya akan membahas cara membuat efek HDR
Photography dengan Photoshop. HDR itu sendiri merupakan kepanjangan dari High
Dynamic Range yang dalam pengertian singkatnya HDR adalah seperangkat metode
yang digunakan dalam pencitraan untuk menangkap jangkauan dinamis yang lebih
besar antara daerah terang dan paling gelap dari suatu gambar.
Sudah banyak sepertinya tutorial yang membahas cara membuat efek HDR
tapi hampir tidak ada yang menggunakan fungsi dari High Pass. Jadi pada
tutorial ini saya akan membagikan cara mudah membuat HDR menggunakan High Pass.
Selamat mencoba..
Berikut langkah-langkahnya;
Langkah 1
Buka Adobe Photoshop anda kemudian masukkan gambar yang ingin dibuat efek HDR, bila mau menggunakan gambar
yang saya pakai anda bisa download disini. Kemudian resize ukuran lembar kerja
menjadi 600px x 600px dengan cara pilih Image => Image Size. Sengaja saya
menggunakan contrast yang terbatas agar efek HDR dapat terlihat jelas.
Langkah 2
Sekarang klik icon Add Adjustment Layer => Color Balance. Di sini saya
mencoba membuat warna dominan biru dan hijau. Atur untuk Shadows, Midtones dan Highlights-nya seperi gambar dibawah ini;
Langkah 3
Nah inilah keuntungan bila Seorang Photography bisa menggunakan
Photoshop. Dengan Photoshop kita dapat mengatur Exposure dengan mudah. Caranya klik icon Add Adjustment Layer => Exposure. Atur hingga
mendapatkan detail gelap dan terang seperti gambar di bawah.
Langkah 4
Sekarang kita akan menggunakan fungsi filter Sharpen dan High Pass
untuk mendapatkan detail Exposure. Kita mulai dari mengatur Sharpen tapi
sebelumnya tekan Ctrl + Shift + Alt + E agar semua layer bergabung menjadi satu
layer baru. Ganti nama layer menjadi "Efek HDR". Kemudian klik kanan pada
layer Efek HDR pilih Convert to Smart Object.
Sekarang masuk pada pengaturan Sharpen. Pilih Filter => Sharpen =>
Unsharp Mask.
Kemudian Filter => Other => High Pass.
Sementara hasil akan seperti ini;
Langkah 5
Ini adalah langkah terakhir. Pada gambar di atas terlihat ada panah
kecil di samping setiap nama filter. Klik dua kali pada panah tulisan High Pass
agar terbuka tampilan Blending Options untuk High Pass. Kemudian ganti mode
menjadi overlay.
Hasil Akhir
Mungkin teman-teman juga ingin membaca cara membuat efek Frame Keren Pada Foto atau efek Foto Seperti Anyaman. Dan untuk teman-teman yang baru memulai belajar Photoshop
artikel Tips Cepat Belajar Dan Menguasai Photoshop Untuk Pemula mungkin akan
sangat berguna.
Selamat mencoba..
Sekian dan terima kasih
Salam PLUR




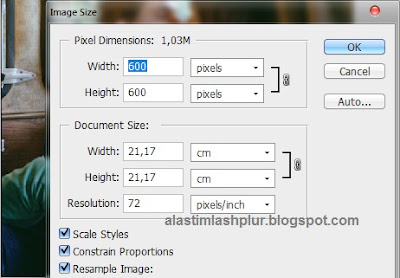






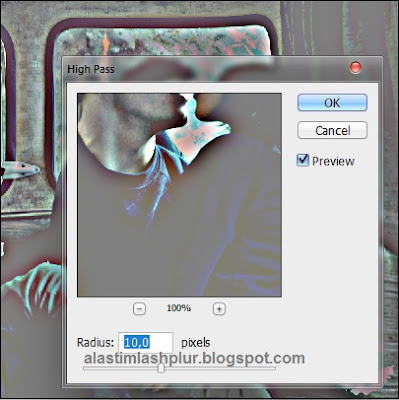
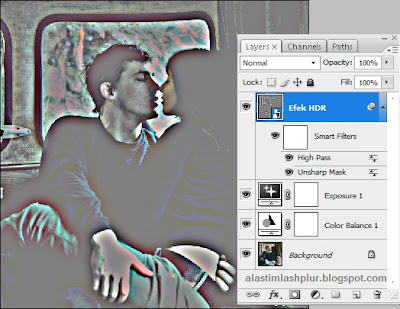






Tidak ada komentar:
Posting Komentar