Bagi yang baru mengenal desain grafis tidak ada salahnya untuk tancap
gas dan mempelajari semua, ini agar semakin canggih. Baiklah kali ini tema kita
adalah membuat tulisan dengan teks efek neon berwarna ala pelangi. layaknya
film TRON tapi kali ini kita gunakan warna warni. Ok kita langsung ke
langkah-langkah membuat teks efek neon pelangi dengan Photoshop.
Hasil Akhir
Berikut langkah-langkahnya;
Langkah 1
Buka Program Photoshop, jika belum punya anda bisa mendownload disini
dan cara instalnya disini. Cara membuka Program Photoshop: Start (di pojok kiri
bawah windows) => All Program => Photoshop. Setelah itu buat dokumen baru (lembar kerja baru) dengan menekan CTRL +
N dan atur sesuka hati, disini saya atur seperti ini:
Langkah 2
Warnai Background dengan warna hitam Caranya: Set Foreground (Hitam)
dan background (Putih) atau menekan D di keyboard lalu klik Paint Bucket Tool,
arahkan kursor dan klik di kanvas.
Langkah 3
Ketik teks yang diinginkan, misal “PLURDESAIN 2013″, disini (penulis)
menggunakan type font Tron Anda bisa mencari jenis font Tron di Google Service
(Paman google selalu yang terbaik) Namun bagi anda yang tidak ingin memakai
font tron itu tidak menjadi masalah, anda bisa menggunakan Times New Roman atau
Tahoma Font.
Langkah 4
Tekan CRTL + J untuk menduplikat (menggandakan Layer). Klik Layer =>
Layer Style => Gradien Overlay… Untuk warna gradient gunakan Merah, Kuning, Hijau, Biru, Ungu. Atur
Seperti gambar dibawah ini;
Langkah 5
Setelah itu ubah posisi layer copy ke sebelah bawah dengan cara
mengDRAG layer copy ke arah bawah.
Tempatkan kursor di PLURDESAIN 2013 copy lalu klik kiri dan tahan mouse
geser ke arah bawah (di tengah-tengah antara background dan PLURDESAIN 2013).
Langkah 6
Sekarang tambahkan efek Blur pada layer “PLURDESAIN 2013 copy” Caranya: Pada menu utama sebelah atas Klik
Filter => Blur => Glaussian Blur Setting 4,0. Kemudian tambahkan juga
efek yang sama pada layer “PLURDESAIN 2013” tapi dengan settingan 1,0. Hasil sementara jika anda mengikuti tutorial ini.
Langkah 7
Masih di layer “PLURDESAIN 2013” Klik Layer => Layer Style =>
Blending Options…
Lalu ke Outer Glow, Atur Seperti ini Blend Mode ke: Color Dodge, Opacity 50%, Pilih warna Putih pada kotak di bawah noise, Atur Size: 18 pixels.
Sesuaikan sesuai setting di bawah ini;
Dan terakhir klik Color Overlay, atur seperti di bawah ini;
Hasilnya;
Ok inilah tulisan Efek teks Neon Pelangi
Tips: Anda bisa mengatur Opacity-nya, jika opacity terasa berlebihan
maka turunkan, jika kurang maka naikkan nilainya.
Selamat mencoba..semoga bermanfaat
Sekian dan terima kasih
Salam PLUR




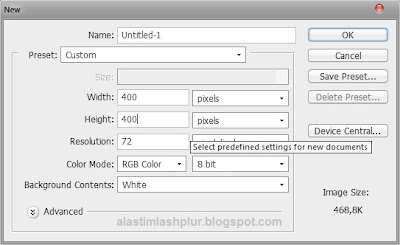














Tidak ada komentar:
Posting Komentar