Cara desain poster sendiri di Photoshop, begitulah tema tutorial kita kali ini. Sebenarnya desain poster ini bergaya urban atau grunge tapi bila dipadukan dengan efek-efek pencahayaan warna akan menjadi sebuah poster yang keren apa lagi ditambah dengan kreatifitas teman-teman.
Hasil Akhir Tutorial
Aplikasi : Photoshop CS3,CS5.
Tingkat Kesulitan : Mudah
Lama Pengerjaan : 60 Menit
Langkah 1
Buat dokumen baru dengan ukuran 1280×1024 px dan resolusi 72 dpi. Dengan Gradient Tool, buat background seperti contoh di bawah ini.
Langkah 2
Disini saya memakai gambar sendiri dengan backround putih biar lebih mudah, kalian juga bisa gunakan koleksi Anda sendiri. Saya beri nama layer ini dengan Model, hilangkan backround layer Model menggunakan Magic Wand Tool, atau Laso Tool.
Langkah 3
Pada layer Model klik Filter => Filter Gallery => Artistic => Poster Edges. Atur komposisi seperti yang ditunjukan dibawah.
Masih pada leyer Model atur Blending Mode => Color Overlay.
Langkah 5
Atur Outer Glow dan Stroke seperti di bawah ini.
Langkah 6
Buat layer baru dibawah layer Model dan beri nama Brush. Pada layer ini kita harus memiliki background warna putih (lihat contoh), dengan Brush Tool => Soft Round, diameter 400px, gambar sebuah titik dengan warna hitam.
Langkah 7
Pada layer Brush atur Filternya dengan klik Filter => Pixelate => Color Halftone, sehingga tampak seperti contoh dibawah.
Langkah 8
Atur juga warnanya agar tidak terlihat aneh, klik Select => Color Range (dengan Eyedropper pilih warna putih). Pilih OK lalu tekan Delete. Atur Blend Mode dengan Blending Option => Color Overlay.
Langkah 9
Buat beberapa copy-an dari layer Brush, ubah ukuran dan warna seperti yang di contohkan.
Langkah 10
Pada tahap ini kita akan menggunakan Shape Tool. Pastikan layer ini terletak dibawah layer Model, beri nama layer dengan Shape dan gunakan warna putih.
Langkah 11
Pada Layer Palet ubah Fill : 30%, Blending Mode : Color Donge.
Langkah 12
Untuk memperhalus bagian bawah, kita perlu menambahkan Layer Mask di layer yang sama. Pilih Gradient Tool => Foreground to Transparant (Foreground: #000000).
Buat layer baru diatas layer Shape tetapi dibawah layer Model. Disini saya hanya menggunakan Brush yang ada di Photoshop, atur brush seperti di bawah dengan warna #FFFFFF, Opacity 60%.
Buat layer baru, gunakan brush seperti yang terlihat pada contoh. Atur parameter Blend, Blending Mode => Overlay.
Buat layer baru, beri lagi brush seperti langkah 13.
Sekarang saatnya membuat loud spiker. Klik Elips Tool (U) (lihat gambar dibawah). Klik kanan pada layer pilih Blending Option => Bevel and Emboss, dengan komposisi Style: Inner Bevel, Technique: Smooth, Depth: 1000%, Size: 0px. Highlight Mode : Screen => Color:#FFFFFF, Opacity: 100%.
Ulangi langkah 16, Blending Option => Bevel and Emboss, Style: Inner Bevel, Technique: Smooth, Depth: 100%, Size: 3px. Highlight Mode: Normal => Color #FFFFFF, Opacity: 100%. Shadow Mode: Multiplay => Color #000000, Opacity: 100%.
Buat lagi lingkaran dengan Elips Tool (U). Atur parameter Blending Options => Bevel and Emboss, Style: Inner Bevel, Technique: Smooth, Depth: 100%, Size: 0px. Highlight Mode: Normal => Color #FFFFFF, Opacity: 100%. Shadow Mode: Multiplay => Color #000000, Opacity: 100%.
Sekali lagi buat lingkaran dengan Elips Tool (U).
Dengan Elips Tool (U), buat 4 paku spiker dengan Color #000000.
Buat satu group baru dengan nama Speaker, dan gandakan 5 kali Group Speaker. Ctrl + T atur ukuran dan posisikan seperti gambar dibawah ini.
Disini saya menambah brush mode : Overlay, seperti langkah 14 gandakan brush mode : Overlay Ctrl + T atur ukuran dan posisinya seperti gambar dibawah.
Sekarang gandakan Layer Brush, tetapi posisinya harus diatas layer model. Ubah warnanya menjadi putih dengan Fill: 70%, dan hasilnya seperti gambar dibawah.
Sebagai gambar akhir, saya menambahkan teks CHAPOENK yang sudah saya buat sebelumnya dan memberikan pencahayaan warna dan hasilnya seperti terlihat dibawah.
Selamat Mencoba Ces..
Semoga bermanfaat dan terima kasih..
SALAM PLUR




















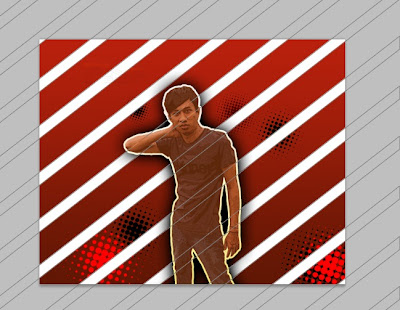
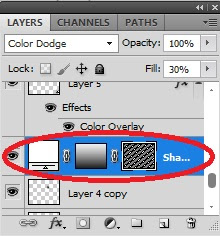







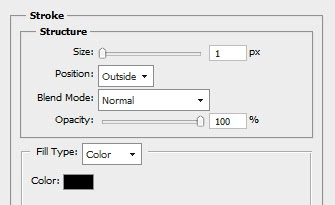





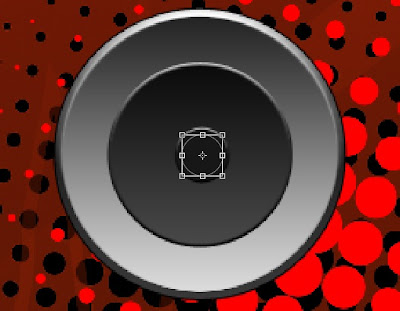











kalau di buat sticker bagus tidak, gambarnya tdk pecah dan apakah warnanya tidak terlihat gelap ??...
BalasHapustergantung cara cetaknya say,,,tp lebih bagusnya buat lebih terang sedikit dan yang terpenting perhatikan resolusinya.
Hapuskalo pengaturan pencahayaanya gmna???
BalasHapuspake photo filter saja atw lebih bagusnya di action, pilih sesuai selera..
HapusBlog ente bagus gan...ane suka. Ada tutorial bikin blog yg oke kyk punya ente ga gan?
BalasHapushttp://divapasutri.blogspot.com/2015/02/pembesar-payudara-cream-breast.html
Hapushttp://divapasutri.blogspot.com/2015/02/opium-spray-obat-perangsang-wanita.html
http://divapasutri.blogspot.com/2015/02/sex-toys-kondom-sambung-unik.html
http://divapasutri.blogspot.com/2015/02/alat-bantu-sex-ring-silikon-nanas.html
http://divapasutri.blogspot.com/2015/02/alat-bantu-pria-ring-silikon-mutiara.html
http://divapasutri.blogspot.com/2015/02/obat-penyubur-sperma-semenax-asli.html
.
..
...
....
kerennnnn.. tapi kalau bacgrounnya diganti warna atau gambarnya gmn caranya ya ???
BalasHapusilmu gua nambah. makasih gan! (Y)
BalasHapustemplate blognya boleh gk dibagi
BalasHapustemplate-nya dimodifikasi sendiri sob..
Hapuskeren belajar dimana bang?
BalasHapusBelajar sendiri gan, kalau mau cepat menguasai Photoshop baca artikel yg lain untuk Tips cepat belajar dan menguasai Photoshop untuk pemula.
HapusSemoga bermanfaat.
gan ane nggk ngerti cara 1 am ke 2...????
BalasHapus1. buat backround sesuai ukuran pixel dan kode warnanya/sesuaikan
Hapus2. seleksi layer model dan DRAG ke dokumen backround
Bagus nih tutorialnya harusnya gw masukin ke artikel saya dengan judul kumpulan tutorial photoshop desain poster bagian 2, kayaknya pada tutorial photoshop bagian ke 3 gw masukin dah. Nice
BalasHapusmakasih atas kunjungannya, keren tuh sob.
Hapussalam blogger
sipp mas bro...,
BalasHapusminta template blognya gan...
BalasHapusdimodifikasi sendiri bro, yang lain udah terhambur gak tau dimana.
Hapussangat bermanfa"at ilmunya,,,,,
BalasHapussimpel tapi bagus :o
BalasHapusizin coba :D
luar biasa... makasih sudah berbagi gan...
BalasHapusKomentar ini telah dihapus oleh administrator blog.
BalasHapusTerimakasih tutorialnya , sangat bermanfaat sekali
BalasHapussekalian ijin promosi ya :)
Mau cari alat antrian dan alat survey pelanggan yang lengkap ? ayo kunjungi -> http://alatantrianberkualitas.blogspot.com/
atau juga bisa hub kami 082150065758 , pin 2a9be37c
https://bayanlarsitesi.com/
BalasHapusGüneşli
Halkalı
Florya
Akbatı
X0F
sakarya
BalasHapusyalova
elazığ
van
kilis
MLML6C
van
BalasHapusdüzce
mardin
elazığ
sakarya
Gİ6
ankara parça eşya taşıma
BalasHapustakipçi satın al
antalya rent a car
antalya rent a car
ankara parça eşya taşıma
8KZU
E2805
BalasHapusKırklareli Parça Eşya Taşıma
Batman Evden Eve Nakliyat
Ordu Parça Eşya Taşıma
Sivas Parça Eşya Taşıma
Yozgat Parça Eşya Taşıma
CAB23
BalasHapusAnc Coin Hangi Borsada
Kripto Para Kazanma Siteleri
Referans Kimliği Nedir
Wabi Coin Hangi Borsada
Bitcoin Madenciliği Siteleri
Mexc Borsası Güvenilir mi
Twitter Beğeni Hilesi
Coin Kazma
Okex Borsası Güvenilir mi
xdvfdgfhgbthtyt
BalasHapusتصليح افران جدة
JHYMK
BalasHapusنفخ المجاري بالاحساء
93AEA461ED
BalasHapusorganik takipci
2DDFA0AD21
BalasHapusgerçek bayan takipçi
instagram beğeni satın al
tiktok takipçi
düşmeyen takipçi
bayan takipçi