Anyaman adalah sebuah karya seni yang biasanya di terapkan untuk membuat alat-alat rumah tangga. Namun apa jadinya jika yang di anyam adalah Foto? Ok ches kita langsung saja lihat cara menganyam menggunakan photoshop.
Hasil Akhir
Langkah-langkah membuatnya;
1. Seperti biasa buka Photoshop kalian, kemudian pilih object Foto yang ingin dibuat Anyaman.
2. Untuk memudahkan pembuatan anyaman, saya menggunakan GRID untuk panduan. Caranya klik View => Show => Grid.
Setting Grid-nya klik Edit => Preferences => General.
Saya pilih 2cm karna gambarnya kecil, terserah kalian mau buat ukuran sendiri. Gunakan warna yang nyaman di lihat agar tidak mengganggu penglihatan waktu bekerja.
3. Duplikat layer Background sebanyak 2x dengan cara klik Ctrl + J di keyboard, ubah namanya menjadi Horizontal dan Vertikal. Ubah layer Background menjadi hitam dengan menekan Alt + Backspace (syaratnya foreground harus hitam).
4. Buat kota-kotak horizontal di
layer horizontal,gunakan Rectangel Marquee Tool jangan lupa tekan tombol shift
untuk membuat kotak lain di bawahnya (disini baru kita tahu fungsi dari
GRID),jadi buat kotak memanjang dengan ukuran 2 kotak GRID,lalu buta kotak lain
di bawahnya dengan melewati 1 kotak GRID, begitu seterusnya. Lalu klik Add Vektor Mask di layer horizontal.
5. Sekarang ke layer vertical. Buat
kotak-kotak seperti dilayer horizontal,Cuma berlawanan arah (bentuk kotak memanjang
kebawah). Setelah terbentuk kotak-kotak klik Add Vektor Mask di layer vertical.
6. Sekarang hilangkan GRIDnya, klik View => Show => Grid, nanti akan hilang GRIDnya.
7. Penyeleksian Secara Irisan
Langkah ini untuk mendapatkan seleksi irisan atau perpotongan dari Mask Vertikal dengan Mask Horizontal.
Tahan CTRL klik pada Mask Horisontal.
Kemudian Tahan Ctrl + Alt + Shift dan Klik pada Mask Vertikal.
Maka hasil seleksi;
8. Penyimpanan Seleksi
Lakukan penyimpangan seleksi, pilih menu Select => Save Selection dan Ok.
9. Deselection
Tahap ini kita membatalkan seleksi, tahap Deselection di lakukan seperti motif Anyaman satu-satu. Gunakan Regtangle Marquee Tool, seleksi sebagian kotak-kotak sambil menekan tombol Alt dengan cara selang seling.
10. Copy menjadi layer baru, setelah semua terseleksi tekan Ctrl + J di keyboard untuk menjadikan sebagai layer baru.
11. Deselection
Sama dengan Deselection sebelumnya. Mulai dengan tahan Ctrl klik Mask Horizontal dan Ctrl+Alt+Shift klik pada Mask Vertical. Setelah potongan hasil seleksi ke duanya muncul, lakukan pembatalan seleksi tetapi berlawanan dengan deselection sebelumnya. Dalam arti kata lakukan selang seling.
12. Kemudian Ctrl + J, untuk membuat jadi layer baru.
[ Perhatikan baik-baik motif Deselection ]
13. Membuat Clipping Mask
Klik layer 1 dan tekan Ctrl+Alt+G, kemudian lakukan hal sama pada layer 2.
14. Membuat efek Outer Glowing
Klik layer 1 untuk aktifkan layer, kemudian klik tombol Blending Option, atur settingan seperti gambar di bawah;
15. Copy paste dari layer 1 ke layer 2
Aktifkan layer 1, pilih menu layer, layer style, copy layer style.
Terus aktifkan layer 2, pilih menu layer, layer Style, Paste Layer Style.
Hasil Akhirnya seperti begini..
Ok, selamat mencoba.......
Sekian dan terima kasih
Salam PLUR








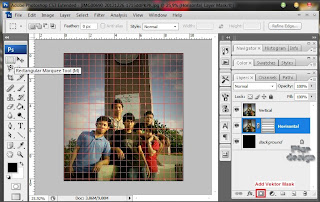
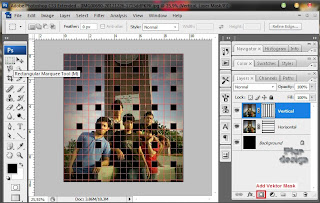
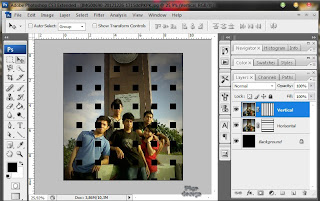
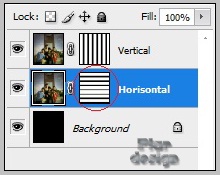
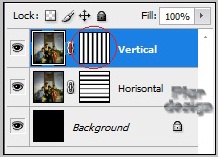
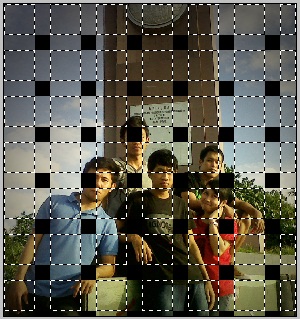

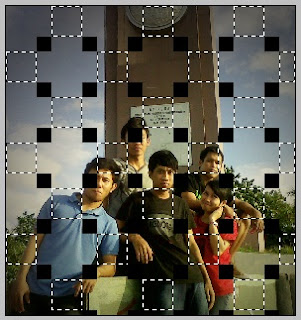

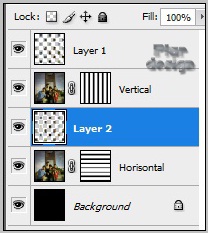
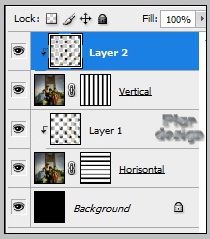






Tidak ada komentar:
Posting Komentar