Setelah di Tutorial sebelumnya kita belajar membuat poster, kali ini kita belajar manipulasi foto dengan efek typography Photoshop. Karena kali ini bertepatan dengan bulan Ramadhan saya minta maaf pada sobat PLUR semua dan teman-teman di Stimlash Jaya Makassar jika ada kesalahan saya, serta semua para master-master blogger. Selamat menjalankan ibadah puasa bagi yang menjalankannya semoga lancar dan diberikan kekuatan. Amin
Untuk mengisi waktu tidak ada salahnya kita belajar Photoshop sambil menunggu waktu berbuka puasa bagi yang menjalankan-nya..
Hasil akhir
Manipulasi wajah dengan efek typography yang akan kita bikin; Ukuaran sebenarnya disini
Langkah-langkah membuatnya
1. Pilih File yang akan di edit
Usahakan filenya memiliki Contrast yang bagus. Kali ini saya pake foto adik saya,, selanjutnya mungkin foto pacar saya..heheh.. Dari pada pake gambar google mending pake koleksi sendiri, bacrit betul tidak.
2. Ketik tulisan yang akan di jadikan Mask pada wajah
Tulisan yang di gunakan usahakan dengan ukuran yang agak kecil dan padat menutup semua bagian wajah.
3. Seleksi Contrast wajah
Pada tahap ini kita sembunyikan dulu tulisannya dengan cara menghilangkan tanda icon mata disamping layer.
Kemudian lakukan seleksi pada wajah, dengan pilih Select => Color Range. Kemudian Ok.
Setelah mendapatkan seleksi, tekan Ctrl + J di keyboard untuk membuat layer untuk hasil seleksi. Tekan lagi Ctrl + Shift + U di keyboard untuk membuat gambar menjadi hitam putih ( Desturate ).
Kemudian tekan Ctrl + L di keyboard atur setting Level untuk mendapatkan gelap terang yang lebih jelas.
4. Masking Pada Wajah
Sebelumnya sembunyikan layer Backround / Gambar asli dengan cara klik pada icon mata disamping layer, tampilkan kembali Layer tulisan. Atur posisinya pas dengan wajah.
Kemudian seleksi gambar wajah. Tekan dan tahan Ctrl di keyboard dan klik pada kotak layer wajah.
Setelah terseleksi, kita lakukan masking pada tulisan. Aktifkan layer tulisan, tekan dan tahan tombol Alt di keyboard dan klik pada tombol thumbnail Add Layer Mask.
Setelah mendapat hasil masking seperti ini ( pada gambar ) lakukan Invert, tekan Ctrl + I di keyboard dan sembunyikan layer wajah ( Layer 1 ).
Dan begini hasilnya
5. Finishing
Bila pada sisi luar wajah terdapat hasil seleksi yang belum rapi, hapus saja menggunakan Eraser Tool atau pada layer Mask juga bisa.
Sekarang klik kanan pada layer tulisan, pilih Blending Options => Gradient Overlay.
Jika hasilnya terlalu terang, bikin layer baru dengan warna gelap, Blending Mode => Overlay.
Hasilnya;
Aplikasikan ke apapun yang kamu suka ches...!:D
Sekian dan terima kasih
Salam PLUR





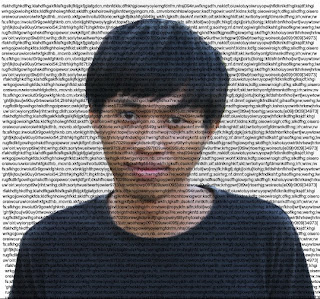


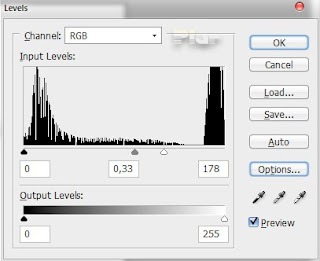













Tidak ada komentar:
Posting Komentar