Kita kembali lagi untuk tutorial
Photoshop. Di Tutorial kali ini, kita akan mencoba membuat sebuah poster iklan
untuk produk minuman. Disini, kita akan belajar bagaimana menggabungkan efek
percikan air seperti yang biasa kita lihat dalam poster iklan produk minuman.
Selain itu, kita juga akan membuat sebuah botol yang realistis tahap demi tahap
langsung dari awal dengan Adobe Photoshop.
Hasil Akhir
Berikut langkah-langkah membuatnya ;
Langkah 1
Buat dokumen baru di Photoshop.
Untuk tutorial kali ini, saya mengatur lebar sebesar 800 px dan tinggi 1000 px.
Langkah 2
Pad layer palette, pilih layer
Background lalu pilih Gradient Tool (G), atur pewarnaan radial untuk gradient
tool dari hijau muda ke hijau tua. Jika sudah, drag mouse anda dari bagian
tengah halaman ke bagian pinggir untuk mengaplikasikan gradasi pada layer
Background.
Langkah 3
Pilih Pen Tool ( P ) lalu buat sebuah garis seperti gambar di bawah ini.
Langkah 4
Sekarang gunakan Direct Selection
Tool (A) untuk menduplikasi objek garis. Cukup tekan dan tahan tombol Alt di
keyboard, kemudian drag garis lalu lepas.
Langkah 5
Masih dengan Direct Selection
Tool (A). Klik kanan pada objek garis hasil duplikat, lalu pilih Free Transform
Path. Jika sudah, pada menu bar, pilih Edit =>Transform Path =>Flip
Horizontal untuk merefleksi objek garis secara horizontal sehingga menjadi
seperti pada gambar dibawah.
Langkah 6
Untuk membuat objek dua garis tersebut
membentuk sebuah botol, kita perlu menyambungkan ruang kosong di bagian atas
dan bawah. Lakukan hal tersebut menggunakan Pen Tool, klik di satu titik lalu
klik pada titik di ujung lainnya untuk menyambung garis.
Langkah 7
Buat sebuah layer baru diatas
layer background dengan klik tombol Add New Layer pada bagian bawah layer
palette. Ganti nama layer menjadi 'botol'.
Langkah 8
Dengan Pen Tool (P), klik kanan
pada objek garis lalu pilih Make Selection untuk membuat seleksi berdasarkan
bentuk garis.
Langkah 9
Pastikan warna foreground (warna
depan) adalah putih dengan menekan tombol D di keyboard. Lalu isi seleksi
berbentuk botol dengan warna putih menggunakan Paint Bucket Tool. Jika sudah,
tekan Ctrl + D di keyboard untuk menghilangkan seleksi.
Langkah 10
Klik ganda pada layer 'botol' di
layer palette untuk membuka jendela layer style. Pada layer style, atur nilai
dan warna yang terdapat pada gradient overlay seperti pada gambar di bawah ini.
Langkah 11
Kemudian atur juga nilai untuk Inner Glow seperti pada gambar di bawah ini.
Langkah 12
Buat layer baru dengan nama layer
'tutup botol', dilayer baru tersebut, buat sebuah persegi dibagian atas botol
dengan Rectangle Tool. beri warna coklat. Kemudian, ambil seleksi dari layer
'botol' dengan cara tekan dan tahan Ctrl di keyboard, lalu klik pada thumbnail
layer botol di layer palette. Jika sudah, pilih Select =>Inverse untuk
membalik seleksi, lalu tekan Delete di keyboard untuk menghapus bagian persegi
yang keluar dari objek botol.
Langkah 13
Tambahkan tekstur ke tutup botol.
Caranya, pilih layer tutup botol, lalu pilih Filter =>Noise =>Add Noise. Atur
nilai yang terdapat pada Amont sebesar 9.
Langkah 14
Aplikasikan
juga gradient overlay dengan layer style seperti yang kita lakukan pada objek
botol tadi. tapi kali ini, berikan warna dari coklat muda ke coklat tua (lihat
gambar).
Langkah 15
Buat sebuah
layer lagi untuk bagian bawah tutup botol, lalu buat sebuah bentuk seperti gambar
dibawah dengan menggunakan Rectangle Tool. Gunakan Blending mode untuk membuat
shadow atau bayangan untuk objek tersebut (lihat gambar dibawah).
Langkah 16
Buat sebuah
layer baru dan beri nama layer 'reflection'. Kita akan membuat sebuah efek pendaran
cahaya botol. Ambil seleksi dari objek botol, lalu sapukan brush seperti gambar
dibawah ini pada layer reflection.
Langkah 17
Ubah blending
mode dari layer reflection menjadi Screen dan atur opacity menjadi 50 %.
Langkah 18
Tambahkan Layer
mask dengan menekan tombol Add Layer Mask di bagian bawah layer palette.
pastikan warna foreground adalah hitam lalu sapukan brushes (B) di bagian tengah
reflection seperti gambar dibawah ini. Kalau berhasil, maka pendaran cahaya
yang tersisa hanya terdapat di bagian pinggir botol.
Langkah 19
Tambahkan Label
untuk botol, bisa apa saja. Sebagai contoh, saya menggunakan logo Ballo Tala sebagai label di tutorial kali ini.
Langkah 20
Download BubleBrushes lalu install dengan cara copy ke folder brushes photoshop. Pilih
Brushes Tool (B), lalu klik pada tanda panah kecil di bagian atas jendela
pengaturan brushes lalu pilih Load Brushes. Browse lokasi dimana brushes tadi
disimpan. Jika sudah, pilih salah satu buble seperti pada gambar dibawah ini.
Langkah 21
Pilih
Window =>Brushes untuk membuka jendela Brushes palette, atur nilai pada tab
Shape Dynamic dan Scattering seperti pada gambar dibawah ini.
Langkah 22
Buat layer baru
dan sapukan brushes ke bagian pinggir botol seperti gambar dibawah. Mainkan
besar kecilnya brushes sehingga menghasilkan bentuk seperti gambar dibawah ini.
Langkah 23
Masukkan gambar
embun pada daun yang bisa anda temukan disini. Ganti blending mode layer gambar
embun menjadi Overlay, lalu posisikan gambar ditengah-tengah objek botol.
Perbesar gambar embun ke bawah lalu gunakan Layer Mask untuk menghapus bagian
yang keluar dari botol.
Langkah 24
Duplikasi layer
embun, lalu perkecil sedikit dan posisikan dibagian leher objek botol. Sama
halnya dengan step sebelumnya, gunakan juga layer mask untuk menghapus bagian
yang keluar dari botol.
Langkah 25
Masukkan gambar
percikan air yang bisa ditemukan disini. Kemudian, pilih Window =>Channel
untuk masuk kebagian Channel Palette. Cari Channel yang paling kontras (dalam
hal ini adalah Red), lalu duplikasi channel tersebut.
Langkah 26
Pilih Channel
Red Copy, lalu tekan Ctrl + L untuk mengatur adjustmen Level channel tersebut.
Atur nilai yang terdapat pada bagian Level seperti pada gambar di bawah.
Langkah 27
Tekan dan tahan
Ctrl lalu klik pada thumbnail channel red copy untuk mengambil seleksi. jika sudah,
kembali kebagian layer palette. Pada layer gambar percikan air, pilih Select
=>Inverse untuk membalik seleksi, lalu tekan Delete di keyboard untuk
menghapus bagian selain air.
Langkah 28
Posisikan
percikan air di tengah objek botol, lalu hapus sedikit percikan air. kemudian pilih Image =>Adjustment =>Color Balance. Atur nilai seperti pada gambar di bawah ini.
Langkah 29
Sepertinya
percikan air kurang terlihat hijau, gunakan dengan menggunakan Adjustmen Photo
Filter (terapkan proses yang sama seperti saat mengaplikasikan color balance). Pada
Jendela Photo Filter, atur nilai pada Filter menjadi Green dan atur nilai
Density menjadi 13 %.
Langkah 30
Buat layer baru
di atas layer background, buat sebuah lingkaran sebagai bayangan bawah botol
dan beri warna hitam untuk lingkaran tersebut. Pilih Filter =>Blur =>Gaussian
Blur untuk membuat soft gambar bayangan. Ganti Blending Mode ke Multiply dan
Opacity sebesar 10 %.
Langkah 31
Masukkan gambar daun yang bisa Anda dapatkan disini. Posisikan
gambar daun dibagian paling belakang dari semua objek. Berikan Adjustment
berupa Hue/Saturation hanya pada layer daun, pilih Image =>Adjustment =>Hue/Saturation. Atur nilai seperti gambar dibawah;
Langkah 32
Duplikasi layer
shadow (bayangan dibawah objek botol) untuk membuat bayangan yang lain untuk
layer daun.
Langkah Akhir
Tambahkan juga buah Tala bisa ditemukan disini, atur semua seperti pada langkah 31 dan 32. Dan selesai setelah anda memberi Action pada gambar kita.
Selamat mencoba...
Sekian dan terima kasih
Salam PLUR





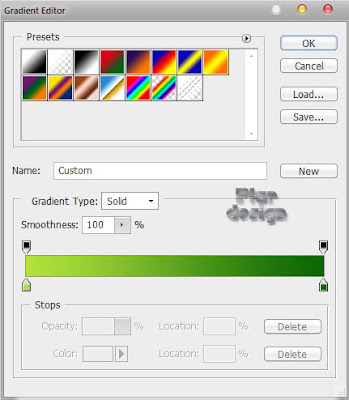
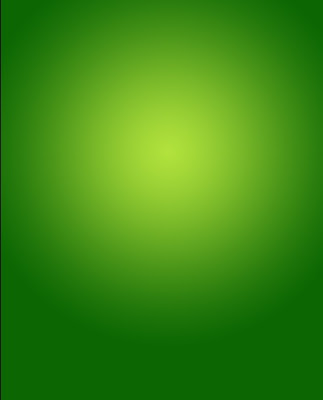
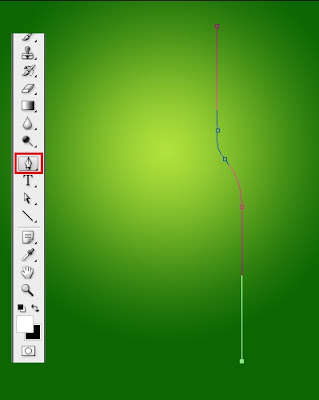















































kalo buat iklan produk bisa nggak mas, tutorialnya keren banget saya mau coba? http://efkashop.blogspot.com
BalasHapuskalau buat produk iklan anda sendiri jg bisa, tinggl kumpulin gambar2 produk anda lalu desain itu diphotoshop.
Hapuskren banget gan, photoshop versi berapa yang digunakan gan?
BalasHapusditutor ini sy pake Cs3 gan,
Hapuswih.. keren tuh dan tahapannya lumayan panjang juga...
BalasHapustp yg pasti mantap
Wauuuu Kreatif... (h)
BalasHapusbisa gitu ya sob... wih mantab jago banget dah
BalasHapus