Pada tutorial Photoshop kali ini,
kita akan menggunakan beberapa layer style untuk membuat kreasi tulisan yang
kelihatan transparan dan menakjubkan. Untuk lebih memudahkan kamu mengikuti
tutorial ini, silakan download file PSD dan Photoshop style yang terletak di
bagian paling bawah tutorial ini.
Hasil Akhir
Berikut Langkah-langkah membuatnya
Langkah 1
Untuk memulai tutorial ini, kita
pertama akan memilih Background yang tepat untuk teks, sesuatu yang jika berada
di balik kaca akan kelihatan bagus. Disini saya menemukan foto rumput di Flickroleh 100kr. Sekarang kita butuh sebuah teks, disini saya ketik Stimlash.
Perhatikan, disini kita akan membuat Photoshop Style, jadi kamu bisa
menggunakan font apa aja sesuka kamu. Jika kamu ingin font yang sama dengan
yang saya pakai, silakan download font Porky’s keren disini.
Langkah 2
Sekarang kita mulai menggunakan
Layer Style. Klik dua kali layer teks untuk menampilkan jendela Layer Style.
Pada halaman pertama dari jendela layer style, ubah nilai Fill Opacity menjadi
0%, dan kamu lihat sekarang teks-nya menghilang, memang sengaja demikian jadi tidak
perlu bingung.
Langkah 3
Selanjutnya pilih Drop Shadow ubah pengaturan-nya seperti gambar dibawah ini. Jangan klik Ok terlebih dahulu.
Langkah 4
Sekarang tambahkan Style Inner Shadow pada teks. Lanjut saja tidak usah dulu kilik Ok.
Langkah 5
Masih pada kotak dialog box layer effect, sekarang klik style Inner Glow. Gunakan pengaturan seperti gambar dibawah. Masih lanjut jangan klik OK.
Langkah 6
Layer style yang kita gunakan berikutnya adalah Bevel and Embos. Atur seperti gambar dibawah ini;
Langkah 7
Sebagai langkah terakhir kita
akan memberikan Satin pada layer teks. Atur satin seperti gambar berikut dan
kamu bisa menekan OK setelah selesai. Untuk jalan pintas yang lebih mudah, kamu
bisa melihat semua setting dengan mendownload file PSD yang saya sertakan di
bagian akhir tutorial. Kamu bisa klik kanan layer teks dan pilih Copy Layer
Styles jika kamu ingin menggunakannya pada file kamu sendiri.
Selesai
Selamat mencoba........ Semoga bermanfaat
Sekian dan terima kasih
Salam PLUR











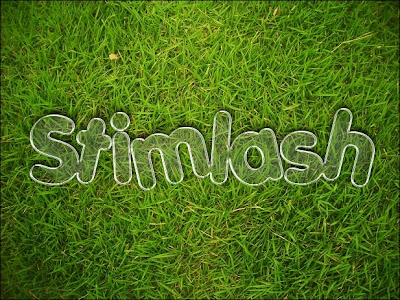





mas bro...mau tanya cara supaya gambar yg waktu diarahkan mouse ke gambar jadi membesar bagaimana?seperti blognya mas bro...Tq mohon saran nya
BalasHapusMakasih atas tutorialnya, sangat berguna sekali.
BalasHapussama-sama terima kasih juga sudah berkunjung diblog saya
Hapussalam blogger
Salam kenal!!
BalasHapusInfo postingan tutorial yang sangat keren!!
Kami menyediakan buku berjudul, "55 Kreasi Populer Menghias Foto Digital dengan Efek Photoshop (+CD)". dapatkan bukunya hanya di : www.honbookstore.com
http://www.honbookstore.com/2012/05/55-kreasi-populer-menghias-foto-digital.html
Silahkan kunjungi dan pilih2 buku berkualitas tentang desain-desain lainnya di : www.honbookstore.com
Dapatkan diskon gede2an hingga 15%. :D
Jangan lupa silahkan tinggalkan jejak alias komen di : Hon Book Store :)
simple ternyata caranya ya..
BalasHapusmakasih sharing ilmunya
SUKSESS gan,,, terimakasih :D
BalasHapussama2 gan..
Hapusasik nih kayanya..
BalasHapusIzin nyoba gan :D