Di tutorial sebelumnya kita telah belajar membuat efek tulisan air,
efek tulisan terbakar api, dan efek neon pelangi.
Tutorial terbaru teks efek kali ini kita akan belajar Efek teks Membuat
Teks dengan Efek Batu. Dengan efek batu teks akan kelihatan solid dan
memberikan kesat kokoh pada desain kita. silahkan ikuti tutorial ini dengan
seksama.
Hasil Akhir
Berikut langkah-langkahnya;
Langkah 1
Buka program Photoshop kalian dan buat dokumen baru dengan ukuran 800x500 px dengan posisi landscape.
Langkah 2
Fill background dengan warna abu-abu gelap menggunakan Paint Bucket
Tool.
Langkah 3
Setelah itu pilih Filter => Render => Clouds, untuk membuat efek seperti
awan.
Langkah 4
Kemudian pilih lagi Filter => Stylize => Find Edges.
Langkah 5
Untuk menimbulkan efek seperti permukaan batu, tekan Ctrl+ Shift+ L di keyboard.
Langkah 6
Untuk membuat tulisan berdasarkan tekstur baru kita gunakan Horizontal
Type Mask Tool. Klik pada tekstur dan ketik kata BIROE dengan jenis font Gill
Sans Ultra Bold 150pt. Maka ada seleksi berbentuk teks BIROE, tekan Ctrl+J untuk duplikasi
hasil seleksi, beri nama biroe. Kemudian duplikat background , klik kanan layer
background plih duplicate layer.
Jika posisi tulisan belum pas, tahan tombol Ctrl dan drag pada posisi
yang pas. Untuk menutup pengetikan klik tanda centang pada option bar di atas.
Langkah 7
Aktifkan layer background asli, tekan Shift+F5 fill Color dengan warna
putih. Turunkan opacity background hasil duplikasi menjadi 15%.
Langkah 8
Klik kanan layer ‘BIROE’ pilih blending option dan atur Setting-an
sebagai berikut:
Bevel and Emboss (lingkarang merah juga perlu disetting)
Langkah 9
Aktifkan layer background, hapus pinggiran dan sisakan bagian tengah,
dengan menggunakan Eraser Tool.
Lakukan flatten/ marge, tekan Ctrl+Shift+E.
Langkah 10
Gunakan Burn Tool untuk menimbulkan efek gelap terang-nya, sapukan pada
bagian gelap tulisan dan background dengan setting-an Opacity 30%.
Langkah 11
Buat layer baru beri nama ‘warna’, pilih Gradient tool pilih warna
berikut:
Langkah 12
Klik dan drag pada gambar, dari kanan atas ke kiri bawah membentuk
garis diagonal.
Ubah blending mode pada pallete layer dari Normal menjadi Overlay.
Selesai;
Selamat mencoba..
Sekian dan terima kasih
Salam PLUR






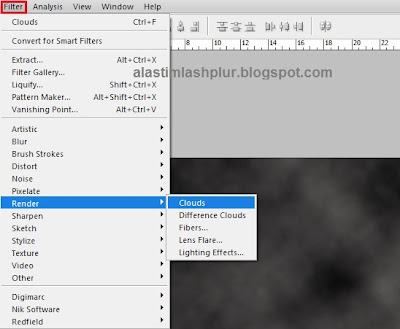

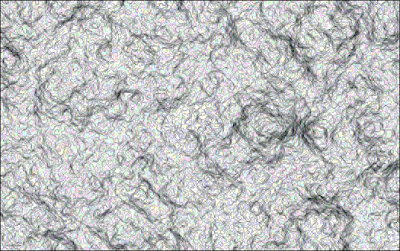







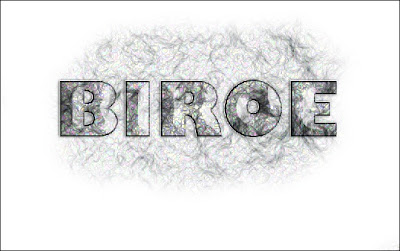


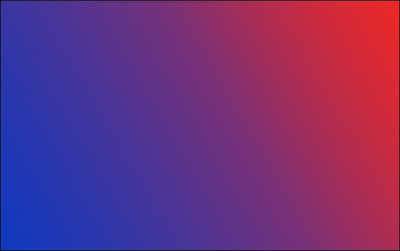

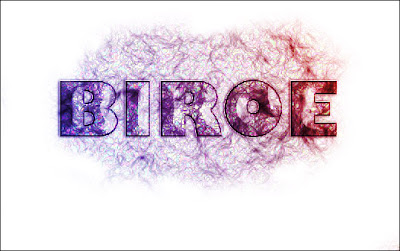




Tidak ada komentar:
Posting Komentar