Dalam tutorial kali ini kita akan
belajar bagaimana cara membuat efek teks yang bagus, lucu dan menyenangkan di
Photoshop. Anda akan mempelajari beberapa teknik yang menarik dalam tutorial
ini. Karna seminggu lagi kita lebaran saya pribadi memohon maaf buat sobat PLUR
dan teman-teman di Stimlash Jaya Makassar serta semua para blogger jika ada
kesalahan baik kata-kata maupun penulisan saya yang menyinggung sobat semua,
mohon dimaafkan!
Ok kita langsung saja sob;
Hasil Gambar Akhir Pada Tutorial
Kita Kali Ini
Aplikasi : Photoshop Cs3
Tingkat Kesulitan : Mudah
Lama Pengerjaan : 25 - 35 Menit
Aset Tutorial
Langkah 1
Buka photoshop Anda dan buat
file baru dengan Lebar 1000px dan 750px tinggi.
Langkah 2
Sekarang pilih " Paint
Bucket Tool "dan Isi background dengan warna # feece2.
Langkah 3
Anda juga dapat menambahkan
beberapa pola latar belakang.
Langkah 4
Sekarang buat layer baru, klik pada palet layer => Create New Layer . Kemudian pilih salah satu Brush
spanduk dan menggunakannya pada latar belakang dengan warna #ea8f62 .
Langkah 5
Buat layer lain, dan kali ini
pilih salah satu brush perkotaan dan meletakkannya di sisi kiri atas dengan
warna yang sama.
Langkah 6
Sekarang pilih " Horizontal
Type Tool (T) "dan menambahkan huruf pertama. Pastikan warna teks Anda
adalah # 422901.
Langkah 7
Ok, sekarang kita akan
menambahkan sedikit "drop shadow" ke dalam teks. Dan untuk kali ini
klik pada tab Layer => Layer style => Drop Shadow . Seperti yang saya
pilih dengan warna cokelat tua untuk teks ini sehingga kita akan memilih warna
cokelat ringan untuk bayangannya. Saya akan menggunakan warna ini # e2b88e. Dan atur settingan Drop Shadow seperti gambar dibawah;
Langkah 8
Sekarang mari kita menghias teks
kita. Pertama klik kanan pada layer teks dan rasterize layer terlebih dahulu.
Kemudian pilih " Rectangular Marquee Tool "dan pilih area kecil dari
teks.
Langkah 9
Klik pada warna foreground dan pastikan
warna yang terpilih #f26d7d.
Langkah 10
Sekarang pilih " Paint
Bucket Tool "dan mengisi area teks seleksi aktif.
Langkah 11
Pilih " Move Tool "dan
menggeser sedikit dari teks.
Langkah 12
Sekarang klik pada Layer teks
pilih Layer style => Stroke. Atur settingan seperti gambar dibawah.
Langkah 13
Sekali lagi pilih "
Rectangle marquee Tool "dan pilih area kecil dari teks. Dan kali ini
mengisinya dengan warna #ffffff.
Langkah 14
Pilih " Move Tool "dan menggeser sedikit dari teks.
Langkah 15
Disini kita hanya menggunakan
beberapa brush dasar Photoshop untuk menghias yang lainnya menggunakan warna yang
berbeda. Anda juga dapat menggunakan
berbagai bentuk kustom sesuai selera masing-masing.
Langkah 16
Ulangi proses yang sama dan
membuat dokumen lainnya.
Langkah 17
Jika sudah, sekarang Buat layer baru, klik ini
pada Layer tab pilih create new layer. Kemudian pilih Brush Percikan dan
sapukan dengan warna #ffffff.
Langkah 18
Sekarang mengubah blending mode
layer Brush Percikan untuk " Overlay
"dan kita selesai.
langkah 19
Anda
dapat memilih warna apapun yang Anda suka. Berikut adalah beberapa contoh.
Saya
harap kalian menikmati tutorial yang lucu dan menyenangkan ini. Kita akan
kembali dengan tutorial lainnya di http://chapoenkplur.blogspot.com.
Selamat Mencoba....
Sekian dan terima kasih












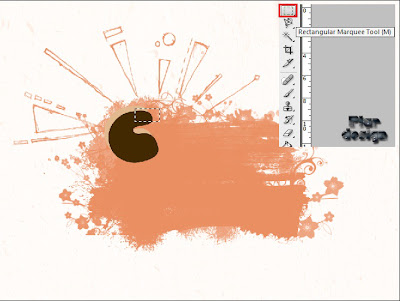
.jpg)
















keren artikelnya
BalasHapusmakasih yach sudah membaca,
Hapus