Seperti yang tertera pada judul di atas kita akan belajar menyeleksi
dengan menggunakan teknik masking di Photoshop. teknik ini biasanya dipakai
pada saat kita mau memotong objek rambut, percikan air dan objek-objek lain yang
detail.. Kadang buat sebagian orang objek-objek seperti ini merupakan objek
yang sangat sulit untuk dipotong.. Apa lagi kalau memotongnya pake seleksi
manual, pasti akan membutuhkan waktu yang sangat lama.
Tutorial ini juga atas permintaan sobat PLUR yang masih sulit
menyeleksi dengan rapi terutama pada objek rambut dan objek percikan.
Langkah-langkah kita disini hanya memindahkan objek gambar ke backround lain
seperti yang ada pada gambar dibawah. Selanjutnya teman-teman kreasikan sendiri
mau di buat apa? Seperti membuat efek grunge pada foto, membuat pas foto dll.
Berikut langkah-langkahnya;
Langkah 1
Buka Photoshop Anda dan pilih gambar yang akan diseleksi kemudian pilih Channel Pallete dan
pilih salah satu layer RGB yang paling kontras antar objek dan background,
sebagai contoh saya pilih layer blue. Kemudian drag & drop ke tombol New Layer,
agar menduplikat layer blue tersebut, dan membuat layer baru bernama Blue copy.
Nah, layer Blue copy ini lah yang akan kita edit menjadi hitam putih
solid.
Langkah 2
Pilih Brush Tool (B) dengan mode overlay dan opacity 100%, sapukan pada
pinggir objek dengan konstant. dan buat sehingga objek menjadi hitam solid dan backroundnya menjadi
putih solid, seperti pada gambar dibawah ini;
Langkah 3
setelah itu kita pindah ke Layer palete dan buka kunci yang ada dikanan
layer dengan mengklik ganda pada layar tersebut.
Selanjutnya pilih select => load selection.
pada windows yang muncul pilih Channel Blue copy,
Tekan Ok, maka area putih (Background) akan terseleksi.. Tekan Ctrl + Shift + I (Invert) untuk seleksi kebaikannya (objek/area hitam) untuk
menghilangkan background-nya tekan tombol Masking yang ada dibagian bawah layer
palet.
Langkah 4
Selanjutnya buatlah Backround sesuai selera dan kreasi masing-masing, disini saya hanya memberi backround abstrak yang saya temukan dari beberapa kumpulan gambar saya. Letakkan gambar backround/layer dibawah layer 0.
Dipinggir rambut masih ada garis putih yang tipis. bagaimana
menghilangkannya?? oke.. sebelumnya klik kanan pada layer mask thumbnail
(gambar hitam putih pada layer) kemudian pilih Apply Layer Mask.
Setelah itu pada tab pilih layer => matting => Remove white
Matting;
Garis putih semakin berkurang kan.. betul tapi masih ada sedikit.. kita
bisa menghilangkan-nya dengan bantuan Burn Tool dengan setting range Highlights
dan exposure 50%, kemudian sapukan pada ujung-ujung rambut yang masih terlihat
garis putihnya.
Ok, selamat Anda sudah menyeleksi dengan rapi..
Nah mungkin seperti itu sahabat PLUR semua.. gampang kan? jadi sekarang jangan takut lagi edite foto yang rambutnya
acak-acakan..
Sekian dan terima kasih
Salam PLUR tentunya,





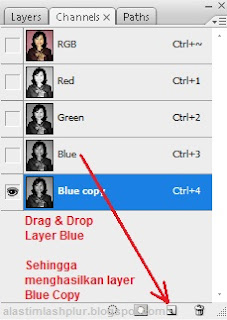


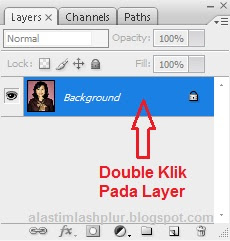

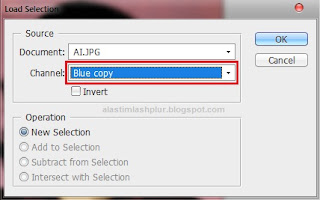


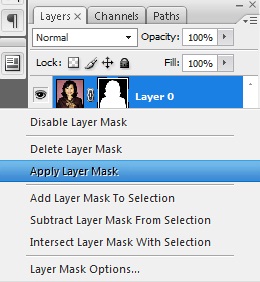







Cara edit foto di atas lebih halus dan nyata.. artikelnya juga mudah untuk diterapkan..
BalasHapussalam sukses selalu
Terimakasih atas informasinya ya..!! artikelnya sangat bermanfaat sekali.
BalasHapussemoga artikel ini memberikan manfaat untuk orang-orang yang sudah membacanya.
slot online deposit pulsa tanpa potongan untuk sloter terbaik hanya ada disitus kami disini. https://198.252.110.85/
BalasHapusmainkan slot terbaru hanya di situs judi online deposit pulsa tanpa potongan http://139.59.77.247/
BalasHapus