PLUR - tutorial Photoshop kali ini adalah penulis akan membahas cara membuat foto
seolah olah seribu bayangan (bukan kayak jurus naruto loh). tutorial ini kita
hanya membutuhkan kerapian saja. bagaimana caranya? ikuti saja langkah-langkah di bawah
ini;
Hasil Akhir
Berikut langkah-langkahnya;
Langkah 1
Seperti biasa buka Photoshop kalian, dan masukkan gambar yang mau di
edit, namun untuk latihan kalian bisa download gambar saya di bawah ini;
Langkah 2
Seleksi gambar dengan magic tool seperti gambar dibawah ini, lalu pilih
Select => Inverse. Kemudian Ctrl + J di keyboard.
Langkah 3
Setelah itu akan muncul Layer 1, nah pada layer 1 klik Ctrl+J lagi,
untuk mengcopy layernya.
Langkah 4
Atur gambarnya sedemikian rupa, "ingat gambar yang paling belakang
layernya yang paling bawah, dan sebaliknya".
Langkah 5
Langkah terakhir ubah Opacity dan Fill layernya, kecuali pada gambar
yang paling depan, layerna tidak perlu diubah, dan untuk mengubahnya usahakan
gambar semakin ke belakang Opacity dan Fill layernya semakin sedikit.
Dan Inilah Hasil Akhirnya;
Bagaimana, Mudah bukan, semoga artikel ini bermanfaat, jika ada cara
yang kalian tidak mengerti silahkan tinggalkan komentar di bawah.
Selamat Mencoba..
Sekian dan terima kasih




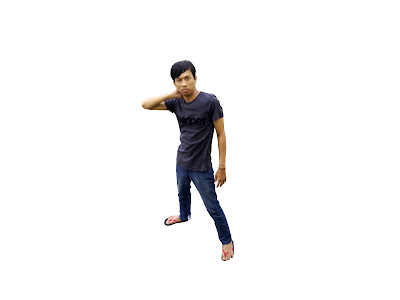


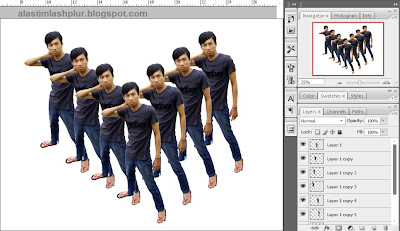






bagaimana cara mengatur gambarnya masbro..?
BalasHapusKomentar ini telah dihapus oleh administrator blog.
BalasHapusKomentar ini telah dihapus oleh administrator blog.
BalasHapus