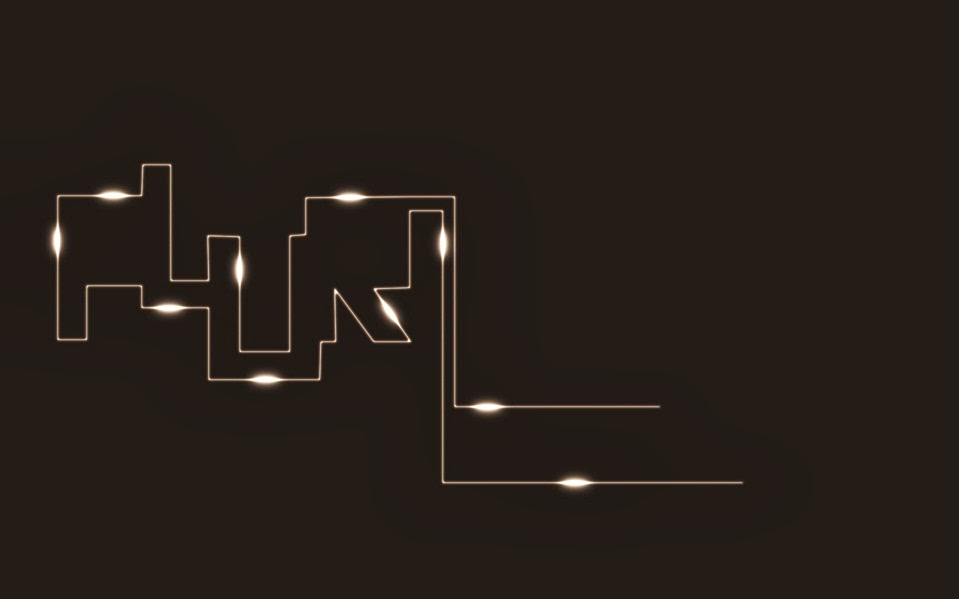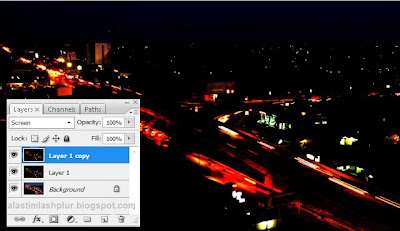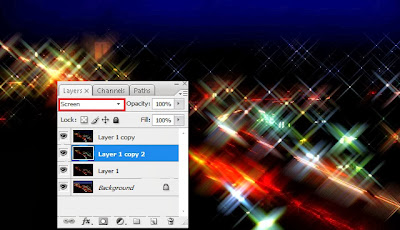Kembali saya menulis TutorialPhotoshop menggunakan blending mode, kali ini akan membahas Color Dodge. Color
Dodge merupakan blending mode pada photoshop yang sangat efektif untuk membuat
efek cahaya.
Sebelum memulai, mari terlebih
dahulu kita lihat hasil akhir dari gambar yang akan kita buat.
Berikut langkah-langkahnya;
Langkah 1
Buka program Photoshop kalian,
buat dokumen baru ukuran 1920 x 1200 pixels dengan resolusi 300 pixels/inch. Sebagai
background pilih warna coklat gelap #15100c. Disini saya gunakan warna cokelat
karena Color Dodge tidak bisa bekerja pada warna hitam #000000, jadi bisa juga
memakai warna gelap lain asalkan tidak hitam.
Langkah 2
Ketik PLUR, dengan tiap huruf
satu layer kemudian susun seperti berikut. Warna huruf terserah asal kelihatan.
Font bisa menggunakan apa saja, yang penting meiliki tipe seperti font yang
saya gunakan yaitu tebal dan tidak memiliki sisi melengkung.
Langkah 3
Gunakan Pen Tool (P) untuk membuat
path yang mengelilingi tepi huruf dan beri tambahan sedikit di bagian kanannya menyerupai huruf
L.
Langkah 4
Sembunyikan layer tulisan PLUR
dengan mengklik gambar mata di sebelah kirinya pada jendela layer. Buat layer
baru diatas semua layer dengan nama layer 2. Dari path yang sudah dibuat pada
langkah sebelumnya kita buat stroke path dengan brush diameter 5 px dan
hardness 100%, jangan lupa sebelumnya ubah warna foreground menjadi putih
#FFFFFF.
Langkah 5
Saatnya memberi efek bercahaya
pada gambar kita. Caranya, ubah Blending Mode Layer 2 menjadi Color Dodge. Buat
layer group baru dan masukkan Layer 2 kedalamnya. Blending Mode dari group ini
juga diubah menjadi Color Dodge karena akan berbeda efek yang dihasilkan jika
tetap dengan Blending Mode Pass Through. Jadikan Layer 2 blur dengan Filter
=> Blur => Gaussian Blur, masukkan besar radius 2 px.
Langkah 6
Buat layer baru diatas Layer 2
dan masih di dalam group. Buat elips kecil menggunakan Elliptical Marquee Tool
kemudian isi dengan warna putih. Ubah Blending Modenya menjadi Color Dodge lalu berikan Gaussian Blur dengan
radius 8 px.
Duplikat layer ini dan posisikan
seperti pada gambar berikut sehingga tampak seperti illustrasi aliran listrik pada suatu kawat
penghantar.
Langkah 7
Untuk membuatnya lebih keren,
buat layer baru diatas group light. Pastikan warna putih #FFFFFF sebagai
foreground dan hitam #000000 sebagai background, lalu Filter => Render =>
Clouds. Kemudian ubah blending mode layer ini menjadi Color Dodge juga.
Langkah 8
Sebagai bagian terakhir beri
gambar bohlam menyala pada gambar.
Kesimpulan
Kesimpulan dari langkah-langkah
diatas, cara yang cukup mudah untuk membauat efek cahaya pada photoshop, yaitu:
- Gunakan backround warna gelap tetapi bukan hitam
- Buat garis, bidang, tulisan atau lainnya dengan warna putih
- Ubah Blending Mode menjad Color Dodge dan terapkan Gaussian Blur
- Masukkan pada layer Group dengan Blending Mode Color Dodge
Kalian dapat membuat efek cahaya,
glow, bintang dan lainnya dengan Color Dodge, tapi ingat ini tidak akan bekerja
pada warna background hitam. Jadi jika kamu ingin menggunakan hitam sebagai warna
backgroud maka buat layer lain diantara layer hitam dan Color Dodge dengan
warna lain selain hitam. Sedangkan kalau kamu ingin mencoba warna lain, hanya
tinggal membuat layer diatasnya dengan warna yang diinginkan kemudian mengubah
Blending Mode menjadi Overlay.
Selamat mencoba, semoga bermanfaat bagi kita semua.
Sekian dan terima kasih
Salam PLUR