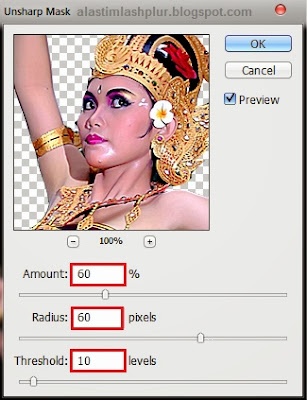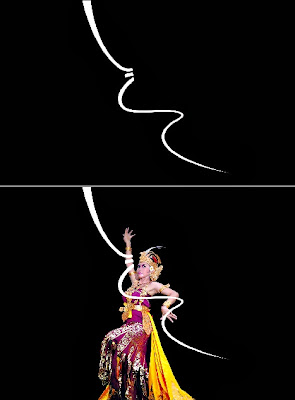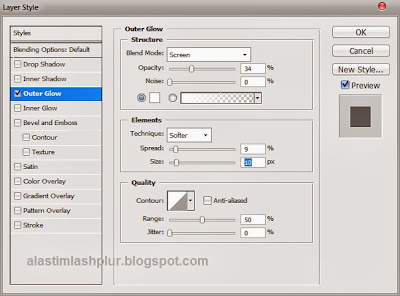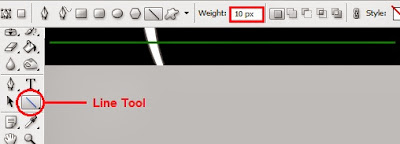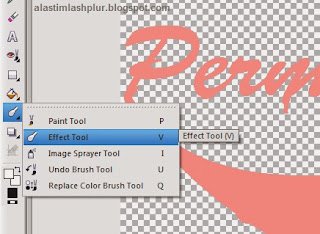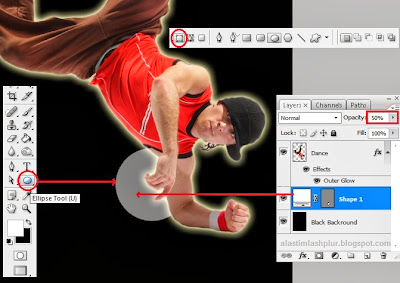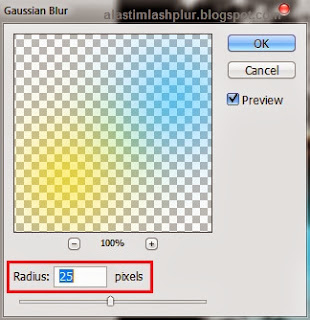Tutorial kali ini kita akan mempelajari bagaimana mengedit suatu foto. Dan
manipulasi foto berikut ini adalah mengedit foto seorang penari bali dengan
menambahkan latar belakang ornamen, dalam tutorial ini,dijelaskan secara detail
dan lengkap langkah demi langkah mulai dari gambar awal hingga menjadi gambar seperti
pada gambar di bawah.
Secara garis besar, tutorial ini adalah menggabungkan beberapa objek
hingga menjadi gambar atau desain yang lebih menarik. Dalam Istilah populer
disebut Manipulasi Foto. Lihat tutorial tentang manipulasi foto lainnya di sini.
Berikut langkah-langkahnya;
Langkah 1
Download image source-nya di sini. Atau silahkan gunakan yang lain sesuai
keinginan. Jalankan program Adobe Photoshop, kemudian Buka file gambar dancer.
Gambar ini sudah saya edit dan menghilangkan backround-nya.
Langkah 2
Membuat background warna hitam : Buat new layer dengan fill color warna
hitam (atau warna lainnya). Atur Posisi layer paling bawah.
Langkah 3
Mengatur image : Dengan memberi efek sharp . Buka menu Filter =>
sharpen => unsharp mask. Atur tab setting : Amount =60%, Radius = 60
pixels, Threshold=10 levels. (jika
menggunakan gambar lain dengan ukuran
berbeda, Atur dan Sesuaikan settingnya).
Langkah 4
Buat Object seperti gambar dibawah! Langkah ini agak sulit karena dibutuhkan kesabaran dan ketelitian (
istilah bahasa jawa : njlimet). Gunakan Pen Tool untuk membuatnya.
Atau bagi yang menguasai Corel Draw, silahkan buat di Corel Draw saja agar
lebih mudah.
Kemudian hapus bagian tertentu seperti gambar dibawah ini;
Langkah 5
Selanjutnya, pada Layer Style gunakan efek Outer Glow (lihat
gambar).
Maka hasilnya akan seperti ini;
Langkah 6
Membuat garis cahaya. Dengan Line Tool (U) (diameter 10 pixe). Buatlah
garis horizontal.
Langkah 7
Selanjutnya, pilih menu Filter => distort => twirl = angle : 95
(sesuaikan jika menggunakan gambar lain/ukuran gambar berbeda dengan tutorial
ini).
Seperti langkah sebelumnya, beri efek Outer glow (layer style).
Duplikat (copy) garis tersebut menjadi 3, Gabung ketiganya dengan Marge layer
(aktifkan layer ketiganya, klik kanan, pilih Marge layer. Kemudian Duplikat
lagi layer marge dan atur posisinya seperti contoh gambar dibawah ini;
Garis-garis ini Ada dua bagian (sebelah kanan dan kiri). Atut posisi
layer di bawah layer si penari (di atas background hitam).
Langkah 8
Sama dengan Langkah 4 pada poin pertama , dengan menggunakan Pen Tool (P) dan bisa juga dibuat dengan menggunakan CorelDraw. (objeknya seperti gambar di
bawah ini (warna merah).
Duplikat dan ubah dengan warna biru. Ubah opacity Layer : 40% pada
masing-masing gambar. Hapus juga bagian tertentu (sama dengan Langkah 4).
Langkah 9
Selanjutnya menambahkan ornament. Buka file blue-ornament (img src)
atau gambar lain yang sesuai keinginan anda. Selain itu ubah warna backround menggunakan Brush Tool, beri warna merah di kedua sisi.
Seperti gambar di atas. Ornament tadi kita ubah opacity-nya (40%) atau disesuaikan. Hapus juga
background-nya (warna hitam). Kemudian atur seperti contoh gambar di atas, atau
di mana saja menurut anda. Tambahkan pula objek
yang kita duplikat dari objek pada poin sebelumnya (gambar object merah dan biru). Dan ubah warnanya dengan menggunakan menu inverse atau CTRL + I. Atur posisinya
seperti gambar di atas.
Langkah 10
Pencahayaan. Sebelum ke tahap ini, terlebih dulu simpan project anda dengan file
ekstensi PSD (untuk document aslinya) Kemudian simpan (save as) lagi dengan
ekstensi kali ini kita buat jpeg, bmp atau PNG (yang akan kita edit
selanjutnya). Kemudian tutup semua (close) project anda yang sudah tersimpan
tadi. Buka kembali file dengan ekstensi
jpeg,bmp atau PNG. Copy / Duplikat menjadi 2 (duplikat layer).Posisi
Pada hasil duplikat, pilih menu Image, Pilih adjustments => Brightness /
contrast. Masing-masing +150 kemudian OK. Hasilnya seperti di bawah ini;
Kemudian, hapus (dengan Eraser Tool) bagian-bagian tertentu pada layer Duplikat/layer 1. Untuk
memberi kesan cahaya yang menerpa si penari
atau keseluruhan gambar tersebut.
Untuk lebih jelasnya, gambar di bawah ini adalah bagian-bagian mana
yang kita hapus.
Bagian yang berwarna putih adalah bagian yang dihapus. Dan hasilnya
terlihat seperti pada gambar berikut ini;
Langkah Akhir
Menambahkan efek lain dengan gambar Colour_light (img-src).Setelah kita
buka file gambar Colour_light, tarik (masukkan ke lembar kerja). Atur dan
sesuaikan ukurannya (transform).
Sama Dengan langkah sebelumnya (Langkah 10), hapus bagian tertentu
(yang menutupi objek utama). Pada gambar di atas, yang berwarna hitam adalah
bagian yang dihapus. Ubah layer opacity ke 40%, dan Blending Mode => Hard Light (lihat gambar);
Ubah warnanya dengan Hue/saturaton. Buka menu image => adjustments
=> Hue/saturaton. Ubah parameter Hue ke +180, untuk yang lainnya biarkan
default. Kemudian OK.
Selesai,
Selamat mencoba.. dan semoga bermanfaat
Sekian dan terima kasih
Salam PLUR