Di Tutorial Photoshop sebelumnya saya sudah membahas Membuat wallpaper futuristik dengan efek glow, disini saya melanjutkan kembali berbagi kepada
kalian mengenai trik dasar membuat “Lighting Effect” pada sebuah foto. Oke,
Untuk lebih jelasnya akan saya jelaskan langkah demi langkah.
Hasil Akhir
Berikut langkah-langkahnya;
Langkah 1
Buka program Photoshop kalian, dan pilih foto yang ingin digunakan. Jika ingin menggunakan foto "Dance" dibawah ini bisa di download disini.
Langkah 2
Kemudian buka foto yang tadi kalian download kedalam Photoshop melalui
perintah Menu File => Open. Setelah fotonya berada dalam Photoshop,
klik-ganda layer background untuk mengubah layer background menjadi layer
biasa. Kalian juga dapat mengganti nama layernya misalnya saja layer “Dance”.
Langkah 3
Sekarang hapus background dari foto tersebut. Kalian dapat melakukan-nya
dengan menggunakan Magic Wand Tool (W) selebihnya hapus dengan Eraser Tool (E).
Langkah 4
Buatlah layer baru dengan mengklik icon Create a new layer dan
posisikan layer baru tersebut di bawah layer “Dance”. Beri nama layer tersebut
“Black Background”.
Sekarang tekan Shift + F5 di keyboard untuk menampilkan kotak dialog
Fill. Saat kotak dialog Fill tampil, pilih Black pada bagian Use. Dan klik OK.
Sehingga backround fotonya sekarang menjadi hitam.
Langkah 5
Sekarang beralih kepada layer “Dance”. Pilih Menu Layer => Layer
Style => Outer Glow. Pada kotak dialog Layer Style bagian Outer Glow,
sesuaikan nilai opacity dan size-nya seperti gambar dibawah.
Maka hasilnya akan seperti ini;
Langkah 6
Tekan tombol “D” kemudian tekan lagi tombol “X” pada keyboard untuk
memberikan warna putih pada Foreground Color. Kemudian pilih Ellips Tool (U)
dan buatlah sebuah lingkaran. Posisikan layer “Shape 1” diantara layer “Dance”
dan layer “Black Background”. Dan kurangi nilai Opacity-nya menjadi 50%.
Duplikat layer “Shape 1” sebanyak 3 kali dengan cara menekan perpaduan
tombol Ctrl+J pada keyboard. Dan atur letak ke-4 objek lingkaran tersebut
seperti gambar dibawah ini.
Langkah 7
Buatlah layer baru lagi dengan mengklik icon Create a new layer dan
posisikan layer tersebut tepat di bawah layer “Dance”. Beri nama layer tersebut
“Brush”.
Langkah 8
Pilih Brush Tool (B) pada toolbox, dan di sini saya menggunakan jenis
brush “collage2”. Kalian bisa menggunakan jenis brus yang lain sesuai selera.
Langkah 9
Selanjutnya sapukan brush-nya di layer “Brush” yang kita telah buat
sebelumnya.
Langkah 10
Buat lagi layer baru dengan mengklik icon Create a new layer dan
posisikan layer tersebut di atas layer “Dance”. Beri nama layer tersebut
“Line”.
Langkah 11
Pilih Brush Tool (B) pada toolbox. Gunakan jenis Brush yang berbentuk
bulat. Dan berikan nilai 5px untuk Size dan 100% untuk Hardness-nya.
Langkah 12
Pilih Pen Tool (P) pada toolbox. Dan buatlah garis path seperti gambar
dibawah ini;
Langkah 13
Klik kanan pada Canvas Image dan pilih Stroke Path.
Pada kotak dialog Stroke Path, pilih Brush pada bagian Tool. Dan klik
OK.
Langkah 14
Lalu tekan Enter untuk menghilangkan garis path-nya. Dan hasilnya;
Langkah 15
Pastikan layer “Line” masih dalam keadaan aktif. Sekarang pilih Menu Layer => Layer Style =>
Outer Glow. Pada kotak dialog Layer Style bagian Outer Glow, sesuaikan nilai
opacity dan size-nya seperti gambar dibawah.
Hasilnya akan seperti berikut;
Langkah 16
Pilih Eraser Tool (E) dan hapuslah sebagian garis yang di tunjukkan oleh tanda
panah pada gambar berikut agar garis tersebut tampak melingkari tubuh si Dancer.
Langkah 17
Untuk yang terakhir, buat lagi layer baru dengan mengklik icon Create a
new layer dan posisikan layer tersebut di atas layer “Line”. Beri nama layer tersebut “Light”.
Langkah 18
Pilih Brus Tool (B) yang bersisi lembut atau Brush yang nilai
Hardnessnya sebesar 0%. Buat semacam bola cahaya dengan warna biru dan kuning.
Langkah 19
Pilih Menu Filter => Blur => Gaussian Blur.
Dan berikan nilai Radius sebesar 25px. Jangan lupa klik OK.
Hasil akhirnya adalah seperti ini. Oh ya, kamu juga dapat menambahkan
objek-objek lainnya agar tampak lebih menarik. Tinggal dimainkan saja!
Selamat mencoba dan berkreasi.. semoga bermanfaat
Sekian dan terima kasih
Salam PLUR












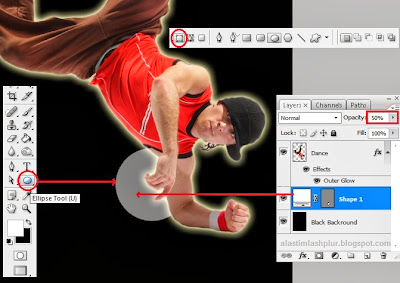
















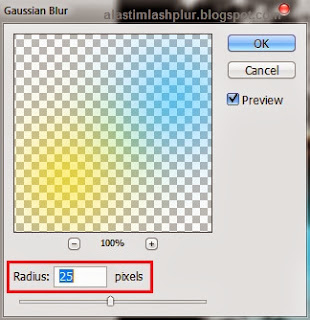





Salam kenal!!
BalasHapusInfo postingan tutorial yang sangat keren!!
Kami menyediakan buku berjudul, "You Can Do It With Photoshop Sketch And Painting+cd". dapatkan bukunya hanya di : www.honbookstore.com
http://www.honbookstore.com/2013/09/you-can-do-it-with-photoshop-sketch-and.html
Silahkan kunjungi dan pilih2 buku berkualitas lainnya di : www.honbookstore.com
Dapatkan diskon gede2an hingga 15%. :D
Jangan lupa silahkan tinggalkan jejak alias komen di : Hon Book Store :)
Keren sob, lanjut..
BalasHapus