Tutorial Efek kali ini kita akan membuat efek plasma pada teks dengan menggunakan Photoshop. Ok kita langsung saja ke langkah-langkah membuatnya.
Hasil Akhir
Berikut langkah-langkahnya;
Langkah 1
Buka program Photoshop kalian dan buat Dokumen Baru, pilih File => New (Ctrl + N) atur Lebar
1000 pixel dan tinggi 500 pixel dengan resolusi 72.
Langkah 2
Ubah background-nya menjadi warna hitam, kalian bisa melakukan-nya dengan
Paint Bucket Tool (G).
Langkah 3
Dengan menggunakan Horizontal Type Tool (T) ketik teks apa saja, anda bisa mengetik
nama anda atau apa saja terserah, disini saya membuat ambigram PlurDesain.
Langkah 4
Ganti nama layer teks menjadi Teks 1.
Langkah 5
Kembali buat layer baru dengan nama layer Efek. untuk membuat layer
baru caranya bisa dengan klik pada icon Create a New Layer atau tekan Shift +
Ctrl + N pada keyboard.
Masih pada layer Efek, sekarang pilih Filter => Render => Clouds.
Selanjutnya Filter => Sketch => Chrome.
Hasilnya akan seperti ini;
Gant Blending Mode-nya Menjadi Color Dodge.
Langkah 6
Duplikat layer Teks 1. caranya klik pada layer Teks 1 tekan Ctrl + J
sebanyak 3 kali. ganti masing-masing layernya menjadi Teks 2, Teks 3 dan Teks 4.
Langkah 7
Pada Layer Teks 1 Pilih Filter => Blur => Motion Blur atur
Anglenya 45 dan Distance-nya 70.
Langkah 8
Lakukan langkah sama pada layer Teks 2, Filter => Blur => Motion
Blur atur Anglenya -45 dan Distance-nya 70.
Langkah 9
Pada Layer Teks 3 Pilih Filter => Blur => Glussian Blur atur
radius-nya 55.
Bila kalian mengikutinya dengan benar hasilnya akan seperti ini;
Langkah 10
Sekarang Marge Layer Teks 1, Teks 2 dan Teks 3, caranya pilih ke tiga
layer secara bersamaan dan Tekan Ctrl + E.
Langkah Akhir
Ganti warna Layer Teks 4 menjadi Hitam.
Atur Opacity menjadi 70 %, Dobel
Klik pada layer untuk memunculkan Blending Style. Atur seperti dibawah ini;
Pada Bevel and Emboss;
Technique : Chisel Hard dengan Size 5 px.
Warna Highlight # 905100
Pada Outer Glow;
Size : 7 px, warna # ff9e2c
Hasilnya akan seperti ini;
Bila kalian kurang puas karena teksnya kurang tegas, kalian bisa
menduplikat layer Teks 4 atur opacity menjadi 55 dan blending mode : Softlight.
Hasil Akhirnya;
Selamat mencoba.. dan semoga bermanfaat
Sekian dan terima kasih
Salam PLUR




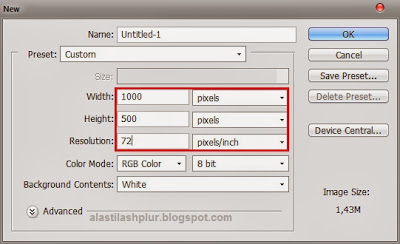




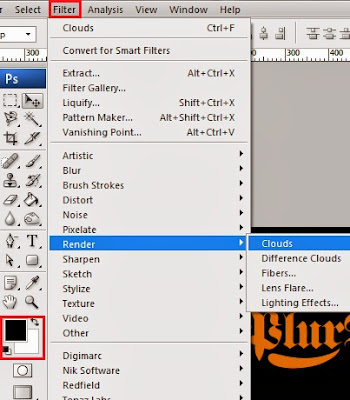



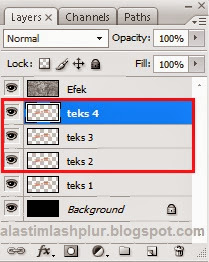







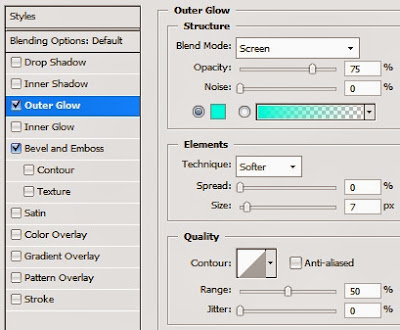







sama2 sob, agen tiket murah he..
BalasHapuskok photoshop ku g ada menu sketch nya.........???
BalasHapusCs berapa brow,,
HapusFilter => Sketch => Chrome.
BalasHapuskok nggak ada ya di photoshop ane. :dead
photoshop cs 6 ane.
luar biasa tutorialnya gan, izin praktek ya gan tutorialnya
BalasHapusmantap gan ,,, cuma kok tampilan cs nya beda yia sama punya ane ...?? ( cs 5 )
BalasHapusWadukkk
BalasHapusSuch work with the text does not require the special skills. It is important for us to follow the simple instructions check history in order to get the appropriate plasma effect.
BalasHapusingatlah untuk selalu bermain dan juga menang di situs judi online yang sudah kami rekomendasikan ini, karena situs judi ini adalah situs judi online yang sudah sangat di percaya dan juga menjadi salah satu situs judi online terbaik dan terpercaya
BalasHapusasikqq
dewaqq
sumoqq
interqq
pionpoker
bandar ceme
ini juga sudah kami sediakan beberapa situs yang dapat anda gunakan sebagai sarana untuk bisa menang banyak dalam permainan judi online
betgratis
paito warna
prediksi hk