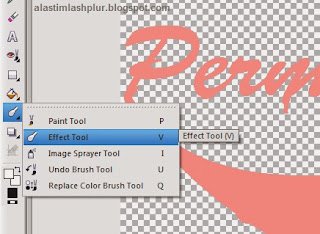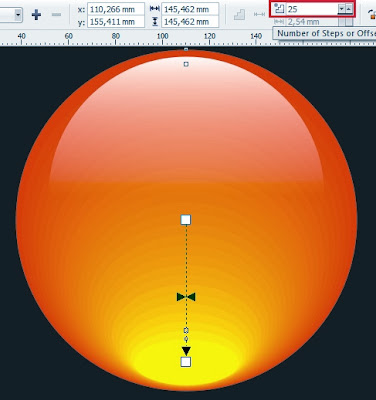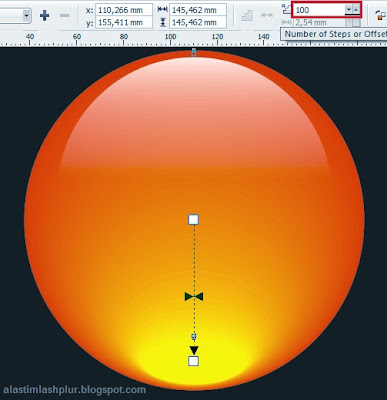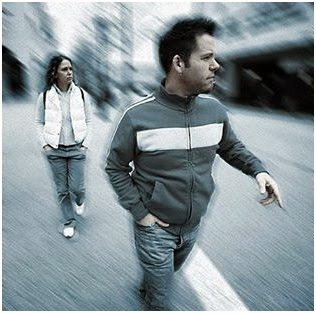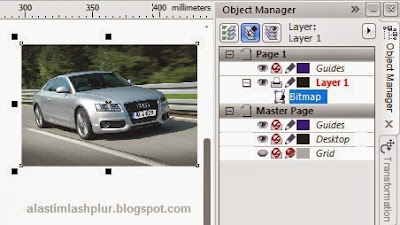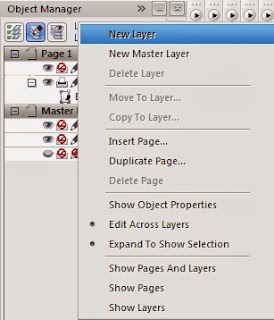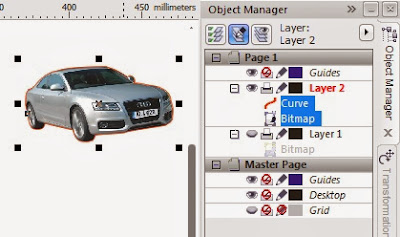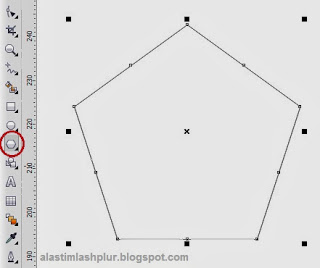Pada malam ini saya akan memberikan Tutorial CorelDraw yang berjudul membuat efek permen karet dengan CorelDraw. Langkah-langkahnya pun tidak membutuhkan waktu yang lama, jadi silahkan ikuti tutorial dibawah ini;
Hasil Akhir
Berikut langkah-langkahnya;
Langkah 1
Seperti biasanya sebelum kita memberikan efek kita harus membuat
objeknya terlebih dahulu. Sebagai contoh saya menggunakan tulisan "Permen
Karet" sebegai objeknya yang nantinya akan dipoles menggunakan CorelDraw.
Langkah 2
Selanjutnya
rubah font dan warna dari tulisan yang ada sesuai selera, disini saya
menggunakan font "Brush Script Std" sebagai contohnya. Selain itu
tambahkan pula objek lingkaran dan objek lain sebagai pendukung.
Langkah 3
Seleksi
semua objek yang ada pada layar, dan convert objek tersebut kedalam bitmap
dengan langkah seperti pada gambar di bawah.
Akan
muncul tampilan seperti di bawah dan tekan OK.
Langkah 4
Setelah
objek telah menjadi bitmap lakukanlah editing bitmap dengan menekan tombol
"Edit Bitmap" pada toolbar diatas. Sebelumnya seleksi dulu gambar
agar Edit Bitmap dapat muncul pada toolbar.
Langkah 5
Setelah
kita menekan tombol Edit Bitmap maka akan keluar tampilan dari Corel
PHOTO-PAINT. Selanjutnya berikan efek lelehan pada objek tadi dengan Effect Tool atau dengan shortcut tombol "V".
Langkah 6
Jika
pemberian efek telah dirasa cukup maka kita kembali akan memberikan tekstur
plastik pada objek tersebut.
Maka
akan keluar tampilan seperti gambar berikut.
Atur
pemberian tekstur sesuai selera. Dan berikut adalah contoh hasil dari pemberian
tekstur plastik tersebut.
Efek
permen karetpun telah selesai. Jangan lupa save hasil pekerjaan anda dan close
Corel PHOTO-PAINT. Sekarang lihatlah hasil yang anda buat tadi pada CorelDraw.
Selamat mencoba..dan semoga bermanfaat
Sekian dan terima kasih
Salam PLUR