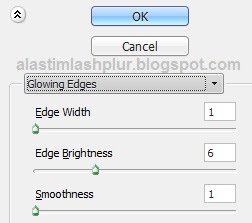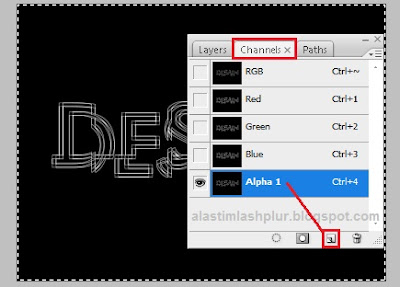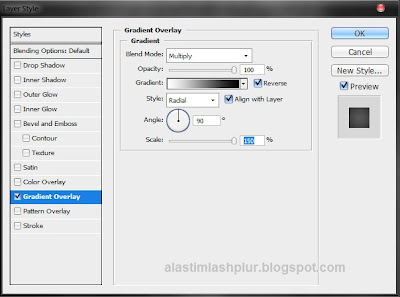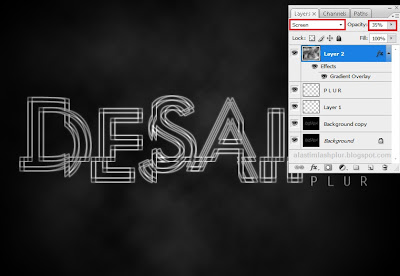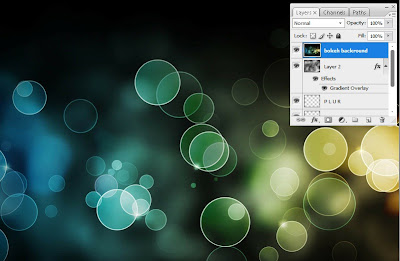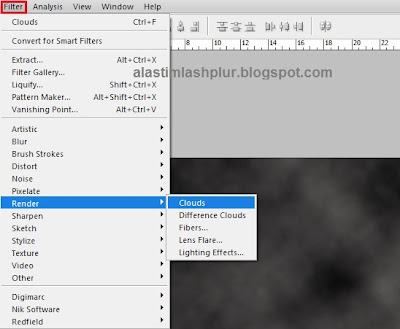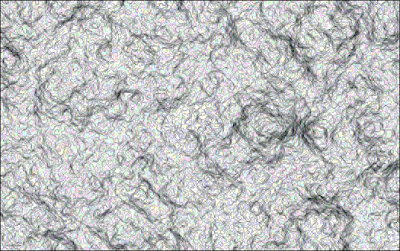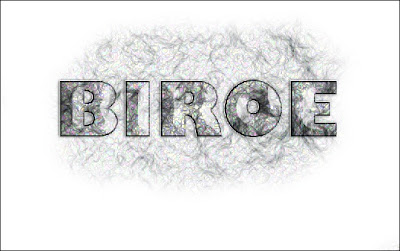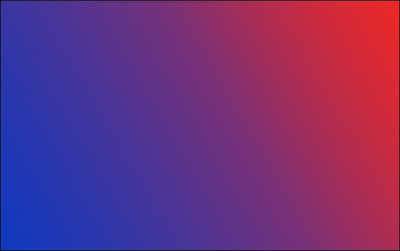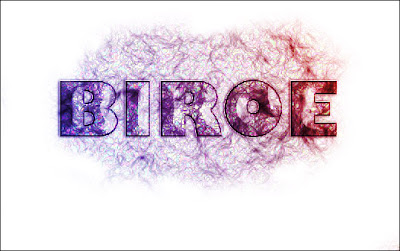Pada tutorial sebelumnya kita sudah membahas efek tulisan air, teks efek lighting glow, dan teks efek neon pelangi. Di tutorial Photoshop kali ini,
kita akan membahas bagaimana membuat teks efek abstrak bergaya futuristik.
Jenis teks seperti ini mungkin sering anda jumpai di media-media yang
mengangkat kesan futuristik didalamnya,seperti poster film misalnya. Untuk
langkah pembuatannya, sangat mudah! Tidak ada tehnik spesial yang akan
digunakan, hanya trik-trik standar yang bahkan pemula sekalipun bisa
mencobanya. Langsung saja kita masuk pada langkah-langkah cara pembuatannya.
Selamat mencoba!
Hasil Akhir
Berikut langkah-langkahnya;
Langkah 1
Buka program Photoshop anda dan buat dokumen baru, atur lebar menjadi
800px dan Tinggi 600px. Lihat gambar dibawah;
Langkah 2
Isi kanvas dengan warna hitam, kemudian buat teks "DESAIN"
dengan warna putih, saya menggunakan font Futura, sesuaikan saja ukurannya
seperti gambar dibawah.
Langkah 3
Kemudian tekan Ctrl+E di Keyboard, sehingga layernya dimerge menjadi
satu.
Langkah 4
Pilih Filter => Distort => Wave. Atur poin-poinnya seperti gambar
dibawah, Jika sudah, tekan OK.
Langkah 5
Selanjutnya pilih kembali Filter => Pixelate => Fragment,
sehingga hasilnya akan terlihat seperti gambar dibawah;
Langkah 6
Pilih lagi Filter => Style => Glowing Edges. Atur poin-nya
seperti gambar dibawah, klik OK.
Langkah 7
Langkah selanjutnya tekan Ctrl+A lalu Ctrl+C di keyboard untuk
mengcopy, lalu Paste (Ctrl+V) di bagian Channel, setelah meng-klik New Channel
yang berada di sudut kanan bawah (lihat gambar dibawah), Channel baru secara
otomatis dinamakan "Alpha 1".
Langkah 8
Kembali ke Layer Palette, klik icon New Layer kemudian pilih Select =>
Load Selection. Lalu buka channel palette Pilih "Alpha 1", sehingga
muncul bagian yang terseleksi (lihat gambar dibawah), isi bagian yang
terseleksi tersebut dengan warna putih menggunakan Paint Bucket Tool.
Langkah 9
Berikutnya Ctrl+J (untuk menduplikasi layer) di bagian layer Background
sehingga muncul layer background copy, lalu pilih Filter => Blur => Gaussian
Blur. Atur radiusnya menjadi 1,5 pixel, klik OK.
Langkah 10
Selanjutnya ketik teks PLUR di keyboard, kemudian pilih Filter => Blur
=> Gaussian Blur. Atur radiusnya menjadi 0,5 pixel, klik OK.
Langkah 11
Buat layer baru, lalu pilih Filter => Render => Cluods, pastikan Foreground
Putih dan Background-nya hitam, Lalu double klik di bagian layer Clouds
sehingga muncul jendela Layer Style, conteng pada bagian Gradient Overlay, atur
seperti gambar dibawah ini;
Ubah Blending Mode-nya menjadi Screen dan turunkan Opacity-nya menjadi
35 % Lihat hasilnya seperti gambar dibawah;
Langkah 12
Masukkan gambar lingkar-lingkaran cahaya (Bokeh) yang banyak bisa anda
temukan digambar google. Sesuaikan ukurannya, klik Enter di keyboard.
Ubah Blending Mode layer bokeh menjadi Soft Light dan turunkan
Opacity-nya menjadi 85 %.
Langkah Akhir
Pilih Image => Adjusments => Exposure. Atur point-nya
seperti gambar dibawah;
Hasil Akhir
:: Tips ::
Bila hasilnya kurang terang menurut anda, klik kanan sembarang layer pilih Flatten Image kemudian Image => Adjustments => Brightness/Contrast. Atur sesuai selera. Selamat mencoba..
Semoga bermanfaat
Sekian dan terima kasih
Salam PLUR