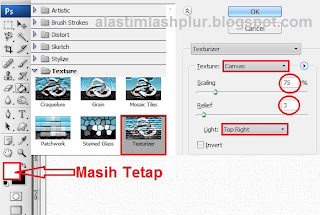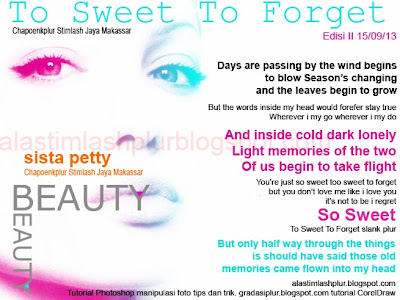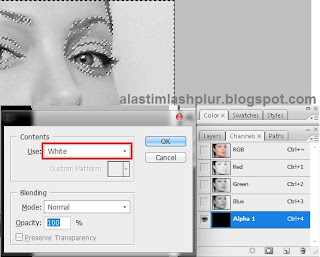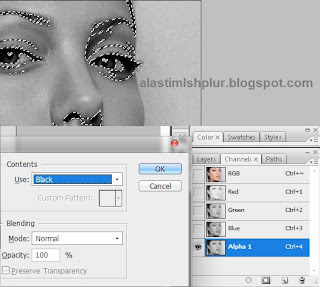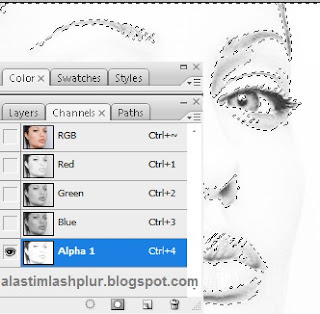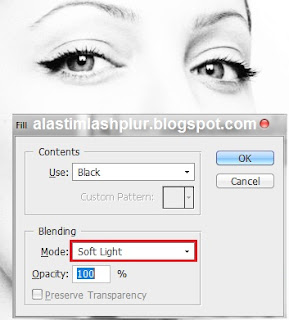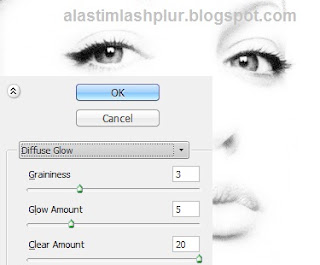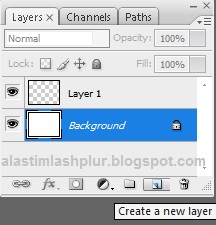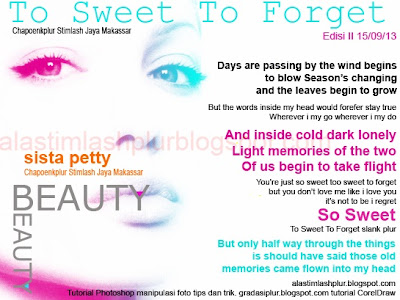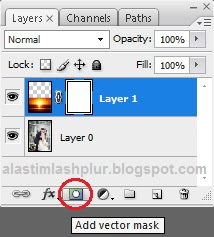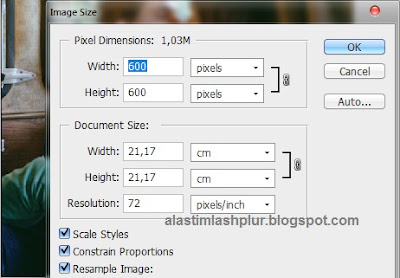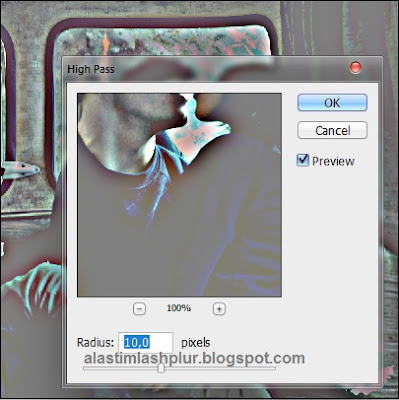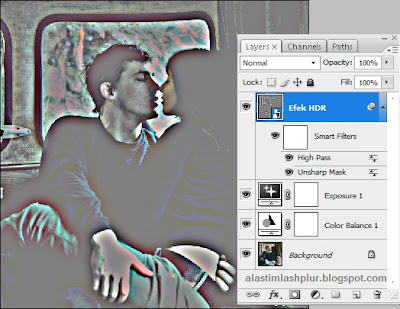Efek Water painting ini keren menurut saya.. cocok untuk editan foto
pre-wedding… Di tutorial membuat efek water painting ini kita gunakan brush. Sebelumnya mendingan download dulu brush-nya disini :
Berikut langkah-langkahnya;
Langkah 1
Buka program Photoshop kalian dan buat dokumen baru ukuran sekitar 1500
x 1000 px / 72 inch/px.
Langkah 2
Buat layer baru di atas layer background.. lalu warnai dengan Paint Bucket
Tool (putih).
Kemudian
klik Filter => Texture => texturizer.
Langkah 3
Sekarang buka gambar Tekstur kalian bisa menemukannya disini. Drag Tekstur
ke dokumen baru yang tadi sudah dibuat.
Selanjutnya ganti layer style menjadi Multiply dan opacity sekitar 50%.
Langkah 4
Sekarang buka file Foto kalian juga bisa menemukannya disini. Langkahnya
sama dengan Langkah 3.. Drag file foto ke dokumen baru.
Atur letak foto tersebut, Posisi penempatan layer seperti ini;
Masih di layer gambar.. Klik Filter => artistic => Dry Brush.
Masih tetap di layer gambar.. Klik Layer => Group Layer, nanti akan
otomatis terbentuk Grup layer yang didalamnya ada layer foto.
Klik di Group 1. terus Klik Layer => Layer Mask => Hide All.
Langkah 5
Sekarang saat nya kita ngebrush pake brush yang tadi didownload.. tapi
install dulu brush-nya..
Cara install brush;
Setelah brush tersebut didownload, buka dan extract file RAR-nya.. lalu
Klik 2x File ABR-nya. nanti otomatis brush-nya akan terinstall di photoshop. untuk
menampilkan window brush.. Klik Window => Brush.
Sekarang tinggal pilih brush yang mana yang mau dipake. Kalo saya pake no
456 dan 453 nanti bisa diputar-putar dan di perkecil atau diperbesar brush-nya.
(liat gambar).
Klik di layer mask atau Kotak warna hitam disamping tulisan Group
1 lalu warnai dengan Brush 456 atau 345 dengan warna putih seperti gambar dibawah ini;.
Teruskan ngebrush sesuai keinginan kalian
Langkah 6
Sekarang buat layer baru dibawah Diatas layer 1. Pilih layer1 , klik Layer =>New =>Layer
Lalu warnai dengan warna cerah seperti Pink, Kuning dan biru muda.
Hasil Akhir
Selamat ngeBrush ria..hehe
Sekian dan terima kasih
Salam PLUR