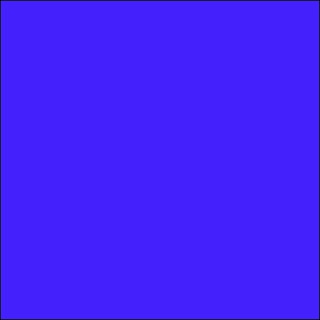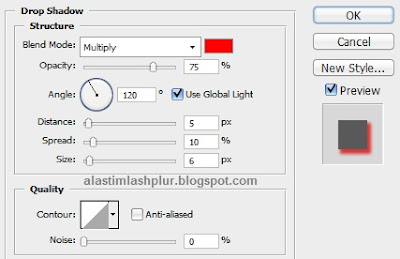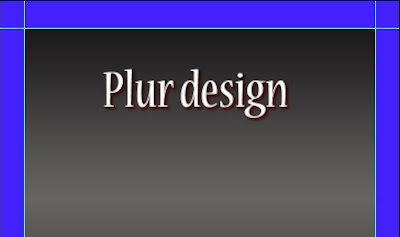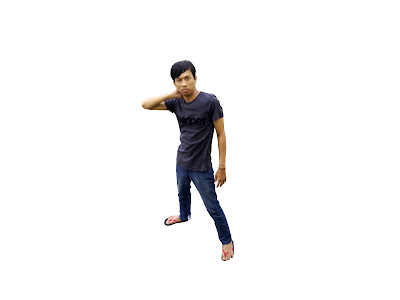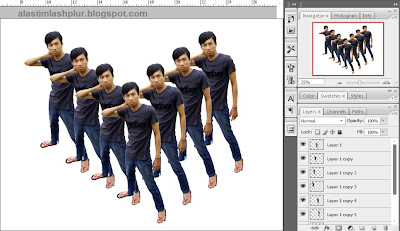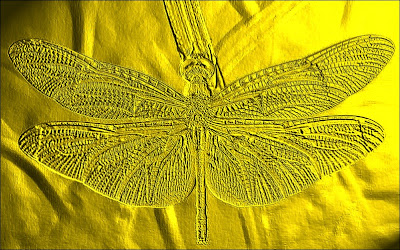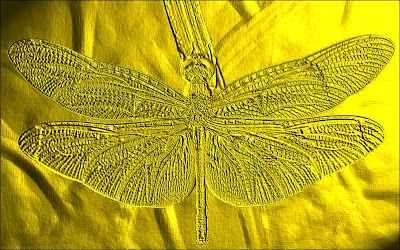PLUR : Membuat efek keren dalam waktu singkat dengan photoshop, begitulah judul Tutorial Photoshop kita pada kesempatan kali ini. Mudah-mudahan pembaca dapat mengikutinya dengan waktu singkat pula serta memiliki hasil akhir yang bagus.
Hasil Akhir
Berikut langkah-langkahnya;
Langkah 1
Buka Photoshop kalian, terus buat dokumen baru seperti gambar dibawah
ini;
Langkah 2
Set Background color putih dan Foreground color hitam dengan menekan
tombol D di keyboard. Duplikat background layer dengan menekan CTRL + J. Klik Filter => render => Difference
Cloud.
Langkah 3
Klik Filter => Blur => Motion Blur.
Langkah 4
Kemudian Klik Image => Adjustment => Brightness/Contrast.
Langkah 5
Sekarang duplikat layer Background yang sudah diberi effect tadi, Klik
Filter => Brush Strokes => Crosshatch di layer duplikat.
Langkah 6
Beri
Effect Overlay dan Opacity sekitar 50%.
Langkah 7
Klik Image => Adjustment => shadow/highlight.
Langkah 8
Sekarang buka File Foto yang mau di edit, Lalu Drag Ke File Effect yang
barusan kita buat;
Langkah 9
Atur sedemikian rupa letak foto nya, yang penting menutupi seluruh Effect
yang tadi. Lalu buat warnanya menjadi
Hitam putih dengan Klik Images => Adjustment => Desaturate atau menekan
CTRL + SHIFT+U di keyboard, dan beri Effect Overlay.
Langkah 10
Duplikat layer foto dengan menekan CTRL + J, beri effect Vivid Light.
Langkah 11
Klik Layer 1, lalu beri warna dengan Blending Option. Klik kanan layer 1
=> Blending Options => Gradient Overlay.
Warnanya bisa di ganti-ganti sesuai selera,, dan hasilnya;
Selamat mencoba...
Sekian dan terima kasih