Kembali saya menulis TutorialPhotoshop menggunakan blending mode, kali ini akan membahas Color Dodge. Color
Dodge merupakan blending mode pada photoshop yang sangat efektif untuk membuat
efek cahaya.
Sebelum memulai, mari terlebih
dahulu kita lihat hasil akhir dari gambar yang akan kita buat.
Berikut langkah-langkahnya;
Langkah 1
Buka program Photoshop kalian,
buat dokumen baru ukuran 1920 x 1200 pixels dengan resolusi 300 pixels/inch. Sebagai
background pilih warna coklat gelap #15100c. Disini saya gunakan warna cokelat
karena Color Dodge tidak bisa bekerja pada warna hitam #000000, jadi bisa juga
memakai warna gelap lain asalkan tidak hitam.
Langkah 2
Ketik PLUR, dengan tiap huruf
satu layer kemudian susun seperti berikut. Warna huruf terserah asal kelihatan.
Font bisa menggunakan apa saja, yang penting meiliki tipe seperti font yang
saya gunakan yaitu tebal dan tidak memiliki sisi melengkung.
Langkah 3
Gunakan Pen Tool (P) untuk membuat
path yang mengelilingi tepi huruf dan beri tambahan sedikit di bagian kanannya menyerupai huruf
L.
Langkah 4
Sembunyikan layer tulisan PLUR
dengan mengklik gambar mata di sebelah kirinya pada jendela layer. Buat layer
baru diatas semua layer dengan nama layer 2. Dari path yang sudah dibuat pada
langkah sebelumnya kita buat stroke path dengan brush diameter 5 px dan
hardness 100%, jangan lupa sebelumnya ubah warna foreground menjadi putih
#FFFFFF.
Langkah 5
Saatnya memberi efek bercahaya
pada gambar kita. Caranya, ubah Blending Mode Layer 2 menjadi Color Dodge. Buat
layer group baru dan masukkan Layer 2 kedalamnya. Blending Mode dari group ini
juga diubah menjadi Color Dodge karena akan berbeda efek yang dihasilkan jika
tetap dengan Blending Mode Pass Through. Jadikan Layer 2 blur dengan Filter
=> Blur => Gaussian Blur, masukkan besar radius 2 px.
Langkah 6
Buat layer baru diatas Layer 2
dan masih di dalam group. Buat elips kecil menggunakan Elliptical Marquee Tool
kemudian isi dengan warna putih. Ubah Blending Modenya menjadi Color Dodge lalu berikan Gaussian Blur dengan
radius 8 px.
Duplikat layer ini dan posisikan
seperti pada gambar berikut sehingga tampak seperti illustrasi aliran listrik pada suatu kawat
penghantar.
Langkah 7
Untuk membuatnya lebih keren,
buat layer baru diatas group light. Pastikan warna putih #FFFFFF sebagai
foreground dan hitam #000000 sebagai background, lalu Filter => Render =>
Clouds. Kemudian ubah blending mode layer ini menjadi Color Dodge juga.
Langkah 8
Sebagai bagian terakhir beri
gambar bohlam menyala pada gambar.
Kesimpulan
Kesimpulan dari langkah-langkah
diatas, cara yang cukup mudah untuk membauat efek cahaya pada photoshop, yaitu:
- Gunakan backround warna gelap tetapi bukan hitam
- Buat garis, bidang, tulisan atau lainnya dengan warna putih
- Ubah Blending Mode menjad Color Dodge dan terapkan Gaussian Blur
- Masukkan pada layer Group dengan Blending Mode Color Dodge
Kalian dapat membuat efek cahaya,
glow, bintang dan lainnya dengan Color Dodge, tapi ingat ini tidak akan bekerja
pada warna background hitam. Jadi jika kamu ingin menggunakan hitam sebagai warna
backgroud maka buat layer lain diantara layer hitam dan Color Dodge dengan
warna lain selain hitam. Sedangkan kalau kamu ingin mencoba warna lain, hanya
tinggal membuat layer diatasnya dengan warna yang diinginkan kemudian mengubah
Blending Mode menjadi Overlay.
Selamat mencoba, semoga bermanfaat bagi kita semua.
Sekian dan terima kasih
Salam PLUR












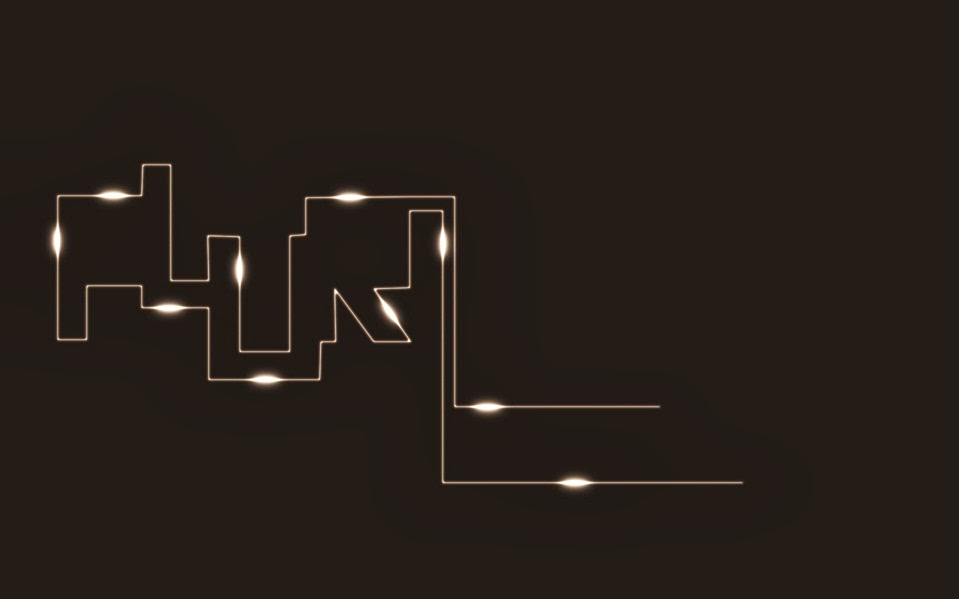






sip.. keren...
BalasHapusphotoshop memang gk ada batasannya ya.
kyaknya sy mw coba yg ini...
Dicoba aja gan semoga bermanfaat
Hapustinggal kreatifnya saja
BalasHapussangat terbuka berkreasi
BalasHapussangat mudah kok
BalasHapussaya coba deh
BalasHapusmas, kalau tutorial jelasnya gimana ya? yang pelan pelan, soalnya saya masih pemula di photoshop he he
BalasHapuswah.. keren gan bisa saya jadikan referensi trik desain grafis.
BalasHapusbagi agan yang ingin mendapatkan trik mengenai desain grafis silahkan di lihat pada situs berikut : Belajar Desain Grafis
terima kasih infonya, sangat bermanfaat
BalasHapusKomentar ini telah dihapus oleh pengarang.
BalasHapusThe using this mode in a professional photo editor is optimal when creating the light effects. You can learn more with the help of specialists notes.
BalasHapusJoin sini gan sama saya
BalasHapusiwanrj.com
freeware.iwanrj.com
ini adalah situs judi poker online yang sudah kami rekomendasikan dan juga sudah kami percayai dan juga situs ini akan saya berikan gratis kepada kalian semua
BalasHapusasikqq
dewaqq
sumoqq
interqq
pionpoker
bandar ceme
berikut ini adalah situs judi online yang baik dan terpercaya
betgratis
paito warna
prediksi hk
Sepertinya sederhana ya tapi hasilnya luar biasa, makasih mas, keren blognya keren tutorialnya, tinggal ditambahin Bisnis Dari HaPe
BalasHapusKreatif, jaman sekarang hobi bisa jadi uang, bisa jadi Bisnis Online Booming
BalasHapusStunning post With important hints and information that helped me to learn a lot about Photoshop. Bit by bit I have begun to get acquainted with the structure of this incredible blog and with its post. Thanks For Posting Such an extraordinary article for us. in addition, I have a Photoshop clipping path service provider Website, Where we give a wide Rage of Photo editing services.
BalasHapusCongratulations! A brand new baby girl - how exciting! I'm happy your difficult pregnancy had such a wonderful outcome. Take care of yourself and the baby. putlockerss.info Family and health always come first - everything else can wait.
BalasHapusPublic transport in Bratislava
BalasHapusPublic transport in Warsaw
Transportation In Dubai
Abu Dhabi public transportation
Oslo public transport
Public transport in Amsterdam
Official languages of Morocco
Cancun Public Transportation
Kuala Lumpur Public Transport
Public Transport in Mauritius