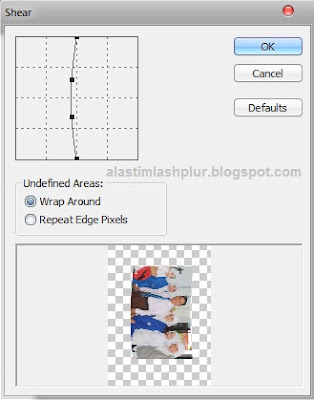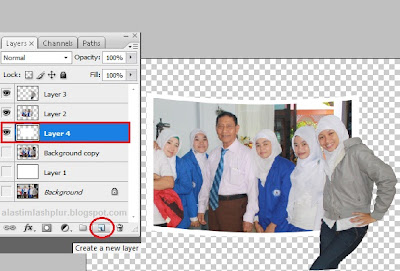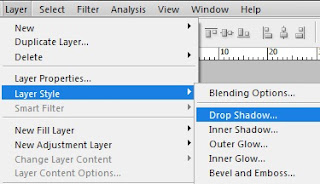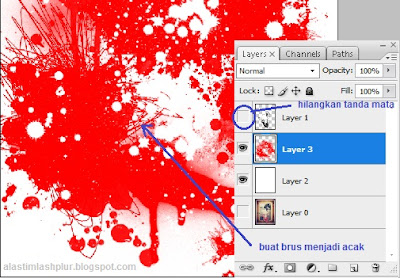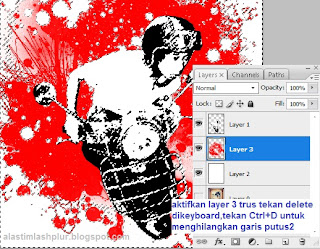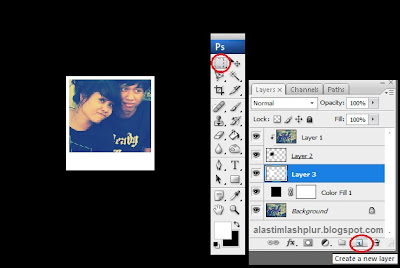Akhirnya saya bisa juga posting tutorial photoshop ini. Jadi, janji
kepada salah seorang teman yang minta tutorial photoshop di-share ke
teman-teman bisa saya penuhi. Sebenarnya sih, sudah banyak postingan seperti
ini. Tapi tidak ada salahnya kalau saya berbagi sedikit ilmu kepada teman-teman
yang belum tahu. Dan yang pasti, lebih banyak yang posting, ya...., lebih bagus
lagi. Iya kan?
Tutorial ini saya beri judul Membuat Efek 3D Pada Foto Dengan Photoshop.
Mungkin ada yang menilai tidak nyambung tapi menurut saya, kayaknya sudah pas
dengan judulnya. Hehehehehe......... Oke! Langsung saja.
Hasil Akhir
Berikut langkah-langkahnya;
Langkah 1
Silahkan buka Photoshop Anda dan buka foto yang ingin Anda edit (Tekan
CTRL + O). Sebagai contoh, saya gunakan foto teman-teman saya waktu mengikuti
salah satu acara di Stimlash Jaya Makassar.
Langkah 2
Klik Layers pada bagian sebelah kanan. Copy gambar background dengan
cara menarik gambar background ke Created New Layer. Bisa juga langsung menekan
CTRL + J. Lihat gambar.
Langkah 3
Buat layer baru dan warnai dengan warna putih. Taruh layer baru (Layer
1) di bawah Background copy.
Langkah 4
Kecilkan background copy. Tekan CTRL + T dan tarik bagian sudutnya supaya
gambarnya sama besar. Klik SHIFT + ALT saat menarik bagian sudut foto. Klik Background copy dan seleksi gambar menggunakan Rectangular Marquee
Tools. Cara cepatnya tekan saja huruf M.
Langkah 5
Copy hasil seleksi tadi dengan menekan CTRL + J, akan muncul layer 2. Seleksi
lagi foto selain hasil seleksi yang tadi. Di sini saya akan menyeleksi foto teman
saya pertama dari kanan. Anda bisa menggunakan Magnetic Lasso Tool (L) atau
Pen Tool (P). Pilih saja yang mana sering Anda gunakan.
Langkah 6
Copy hasil seleksinya. Masih ingatkan caranya? Kemudian:
1. Taruh layer 3 di atas layer 2.
2. Hilangkan tanda atau gambar mata pada Background
copy.
Langkah 7
Klik Image => Rotation => 90 CW untuk memutar gambar searah jarum
jam.
Langkah 8
Pilih layer 2, lalu klik Filter => Distort => Shear... Atur
garisnya sehingga fotonya agak melengkung, lalu klik OK!
Ulangi langkah 8 di atas dan terapkan pada layer 3. Setelah itu, klik
Image => Rotation => 90 CCW untuk mengembalikan gambar ke posisi semula
(berputar berlawanan arah jarum jam).
Langkah 9
Buat sebuah layer baru dengan memilih Create New Layer dibawah palet layer sehingga menghasilkan Layer 4, kemudian Ctrl + Klik thumbnail layer 2 dan isi warna putih dengan menggunakan Paint Bucket Tool (G). Selanjutnya , tekan Ctrl + T dan tarik sudutnya hingga layer 4 berbentuk bingkai dari layer 2. Preview-nya seperti gambar dibawah;
Klik layer 2, lalu tekan CTRL + E di keyboard untuk menggabungkan gambar di bawahnya
(Layer 4).
Langkah 10
Klik Layer => Layer Style => Drop Shadow dan atur seperti gambar
di bawah. Kalau kurang bagus, sesuaikan saja dengan foto yang Anda edit.
Kini, edit foto dengan Efek 3D pada Foto sudah selesai. Silahkan
berkreasi untuk memperoleh hasil yang Anda inginkan. Dan hasil akhirnya seperti
gambar di bawah:
Selamat mencoba..semoga bermanfaat
Sekian dan terima kasih
Salam PLUR