Efek Grunge
Tutorial kali ini, kita akan mencoba mengubah sebuah foto menjadi efek
grunge dengan beberapa klik dengan Photoshop. Tutorial ini bisa anda gunakan di
Adobe Photoshop 7 keatas, berikut tutorialnya.
Preview Desain
Sebelum melanjutkan dalam tutorial yang akan kita buat, berikut gambar
foto sebelum dan sesudah kita manipulasi.
Detail Tutorial
- Tingkat kesulitan : Pemula
- Software yang digunakan : Adobe Photoshop
- Materi yang dipelajari : Seleksi dan Aplikasi tonal
- Lama pembuatan : 20 Menit
Berikut langkah-langkahnya;
Langkah 1
Membuka Gambar Yang Diperlukan : Buka foto yang akan kita edit dengan Photoshop, saya membuka sebuah
foto yang berlatar biru dan sebuah tekstur kasar.
Langkah 2
Mengubah Menjadi Hitam Putih : Seleksi background dengan cara memilih select => Color range. Klik
background dan isikan fuzziness menjadi 160. Lalu tekan OK.
Isikan dengan warna putih dimenu edit => fill.
Ubah gambar menjadi hitam putih di menu Image => Adjustments =>
Desaturate. Pertajam gambarnya dimenu Image => adjustment => Brightness/Contrast.
Beri lagi efek Adjustments pada menu Image => Adjustments => Threshold. Beri Threshold level menjadi 187.
Berikut desain sementara yang kita hasilkan.
Langkah 3
Menghapus bagian yang berwarna putih : Buka pallete layer (F7) dan double klik pada layer Background sehingga
layer tidak terkunci. Lanjut dengan memilih select => Color range dan pilih
warna putih. Fuzziness bisa anda isi dengan nilai 0.
Tekan “Delete” pada keyboard dan hapus seleksi dengan menekan Ctrl + D
(Select => Deselect).
Langkah 4
Membuat Efek Grunge : Klik dan tarik (drag and drop) foto yang telah kita edit dengan move
tool (v) ke tekstur.
Ubah layer mode menjadi Soft Light.
Tekan Ctrl + Shift + Alt + E secara bersamaan untuk membuat sebuah
layer baru pada layer pallete dengan gambar seperti yang sedang ditampilkan.
Sehingga layer akan menampilkan seperti berikut.
Buat layer baru (Layer => New => Layer) dan tekan ok. Sambil
menekan Ctrl pada keyboard, klik pada
thumbnail “Layer 1″ sehingga akan terbentuk seleksi sesuai gambar pada
layer 1.
Lanjut dengan mengubah warna #603913 pada foreground color. Tekan Alt +
Backspace untuk menambah warna menjadi warna coklat tua.
Pada layer pallete, ubah layer mode menjadi “Multiply” dan Opacity
menjadi 30%. Dan berikut hasil desain gambar grunge yang kita hasilkan.
Demikian tutorial Photoshop kali ini, semoaga bermanfaat dan selamat mencoba...
Sekian dan terima kasih








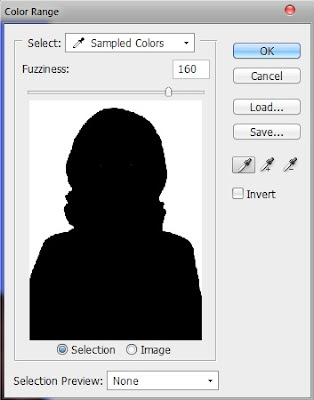




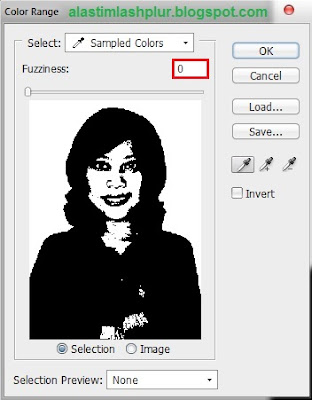



























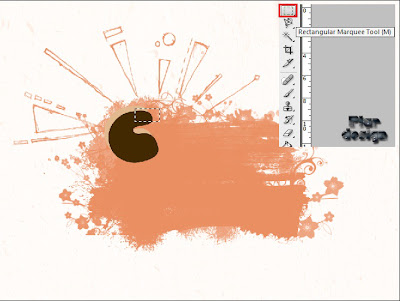
.jpg)














