Tutorial kali ini kita akan mempelajari teknik Masking dan pengaturan warna untuk memudahkan membuat suatu karya manipulasi tumpukan kepala yang keren di Photoshop.
LANKAH 1
Download Potret Pedesaan atau pake photo sendiri dan buka di photoshop.Menggunakan Rectangular Marquee tool,buat seleksi di sekitar kepala dan daerah bahu seprti pada screenshot.
Gunakan Image > Crop untuk memotong area yang di pilih,hapus dengan Ctrl+D.sekarang kita mendapatkan hasil dekat dan bagus dipandang.
Menggunakan Alat Pen Tool atau alat seleksi lainnya,membuat jalur seleksi meliputi bahu dan daerah kepala dengan sempurna.Klik Kanan jalan,pilih Make Selection dari menu pop up.klik Ok untuk mengubah jalan menjadi pilihan.Menyalin area yang dipilih kelayar baru dengan menekan Ctrl+J.
Menggambar jalur elips menggunakan Alat Ellipse ,jalan ini akan menjadi daerah memotong kepala nanati.Mengedit bagian bawah jalan yang menggunakan Pemilihan Langsung dan Alat Path Selection,sehingga jalan akan melengkung mengikuti bentuk hidung.
Dalam rangka menciptakan ketebalan untuk daerah Cut,membuat jalur Ellipse kedua atau hanya menduplikasi yang pertama.Tahan Alt sambil menyeret jalur pertama,cara ini jalan akan diduplikasi ketika anda mulai menariknya.Dengan jalan kedua masih dipilih,klik Kurangi Dari Bentuk Kawasan tombol.pergi ke Edit>Free Transform untuk mengurangi ukuran jalur kedua dan kembali menyelaraskan posisinya ke pusat jalur pertama.
Buka panel path (pergi ke Window>Path dalam kasus anda tidak tahu),klik Muat Jalan Sebagai Pilihan tombol untuk mengubah jalan seleksi.
Kembali ke panel layar,menduplikasi area yang dipilih ke layar baru dengan menekan Ctrl+J.Kita juga perlu menduplikasi separuh kepala lapisan.Ketika anda selesai lapisan duplikasi,menyembunyikan memotong rim dan latar belakang lapisan.
Tarik kepala penuh lapisan ke tumpukan lapisan palin atas.Dalam panel path,pilih rim jalur pemotong yang kita buat sebelumnya dan load jalan ini sebagai seleksi.
Tambahkan layer Mask untuk setengah kepala lapisan,melakukan ini sambil menahan tombol Alt.ini akan mengubah seleksi ke layer mask.Dan karena anda menahan tombol Alt,warna layer mask menjadi terbalik.sekarang kita mendapatkan lubang diwajah.
Lanjutkan masking menggunakan Alat sikat Keras Putaran sampai bagian kepala atas benar-benar tersembunyi.Pastikan anda mengatur warna sikat menjadi hitam saat terus masking.
LANGKAH 11
Tampilkan memotong tepi lapisan,anda harus melihat garis putih kurva sekarang.Hapus garis kurva ini garis putih dengan melanjutkan masking pada lapisan kepala setengah menggunakan kuas kecil,dan mengatur warna sikat menjadi putih.
Pilihan kami pada Langkah 3 tampaknya meninggalkan beberapa tekstur rambut di telinga.berbaikan ini menggunakan Kliping Lapisan Masker dan Clone Stamp tool.contoh tekstur kulit yang bersih dekat telinga untuk menutupi tekstur rambut.Karena kita sedang bekerja pada lapisan yang berbeda,pastikan Contoh: semua lapisan opsi yang dipilih dari options bar.
Tambahkan Clipping Mask Layer Baru di atas Rim Memotong lapisan.Menggunakan Alat Pipet,memilih highlight dan bayangan sampel warna dari wajah dan menetapkan mereka sebagai latar depan dan warna latar belakang.
Ctrl+Klik pelek potong yang thumbnail layer untuk membuat seleksi.Memperluas area seleksi tentang 2px lebar dengan pergi ke menu Select>Modify>Expand.Gunakan Filter>Render>Clouds menu untuk mengisi seleksi dengan awan filter.Tidak puas dengan hasilnya ?anda dapat mengulangi awan filter dengan menggunakan Ctrl+F.Deselect dengan Ctrl+D ketika anda sudah selesai.
Gunakan Membakar dan Dodge Tool untuk secara manual menentukan bayangan dan daerah sorot dalam tekstur memotong lapisan.pastikan anda memilih Rentang:Midtones dan menggunakan rendah Paparan nilai untuk kedua alat.
Masih dalam tekstur memotong lapisan,menambahkan suara kasar itu dengan menggunakan Filter>Noise>Add Noise.Mengatur Jumlah : 2% dan kemudian Ok.Mengaburkan kebisingan menggunakan Filter>Blur>Gaussian Blur dengan radius nilai sekitar 0,3.
'Lubang'dalam lingkaran harus mengisi dengan tekstur.Pilih dengan mudah menggunakan Magic Wand Tool (pastikan sampel semua lapisan opsi di periksa!).Seperti langkah-langkah sebelumnya,memperluas seleksi di sekitar nilai 2px.
Tambahkan Layer Baru di bawah layer Setengah Kepala,beri nama 'kepala tekstur'.Gunakan Filter Clould lagi untuk mengisi seleksi(perhatikan bahwa kita masih menggunakan latar depan yang sama/warna latar belakang seperti sebelumnya).jangan lupa untuk membatalkan bila dilakukan.
Kami akan menggunakan Gradient dan filter.klik "Tambahkan Layer Style"ikon kecil di bawah bagian dari layer palette.Terapkan gaya Inner Shadow dan Gradient Overlay.Gunakan pengaturan dan warna seprti pada gambar di bawah layer.Didalam batin pengaturan bayangan,ubah blending mode untuk cahaya lembut,meningkatkan nilai Jarak dan Ukuran.Sementara di pengaturan gradient Overlay,mengatur warna gradient untuk hitam dan putih,pilih kalikan modus campuran,meningkatkan Opacity ke 80%.pastikan Angle diatur ke 90 derajat dan Skala ini meningkat menjadi 116%.
Kita perlu menambahkan bayangan batin dalam tekstur di potong.Untuk melakukan hal ini,tambahkan Batin Cahaya layer style untuk lapisan Tekstur memotong.mengapa tidak menggunakan Inner Shadow tapi Batin Cahaya sebaliknya ?saya pribadi seperti lembut hasil dari lapisan gaya cahaya batin,dan itu lebih mudah untuk mengontrol.ikuti instruksi pada gambar di bawah ini dan anda akan Ok.
Terapkan Jatuhkan Bayangan ke lapisan Rim Memotong.Gunakan abu-abu sebagai warna Drop Shadow.pilih Color Dodge modus campuran,mengatur Angle ke 90 Derajat,sesuaikan Jarak : 1 px dan Ukuran : 5 px.Dengan mengikuti pengaturan ini ,anda akan mendapatkan warna sorot yang bagus di bawah cut rim.
Buat layer baru di bawah lapisan Rim Memotong,beri nama 'Bayangan' dan mengatur Multiply sebagai modus campuran.Ctrl+Klik pada setengah kepala thumbnail layer untuk membuat seleksi.selanjuynya,tahan Ctrl+Alt+Shift sambil mengklik setengah kepala layer mask thumbnail.tindakan ini akan berpotongan ke dua seleksi.
Dalam seleksi,menggambar bayangan di daerah yang di tandai.lakukan ini dengan menggunakan bulat yang lembut hitam Brush Tool dengan opacity rendah,dan pastikan anda menggambar di lapisan bayangan.
Kita sudah selesai dengan bagian 'menciptakan lobang di kepala'.Kita perlu membayar attension dengan latar belakang sekarang. Download gambar Awan, pergi ke Pilih>semua dan tekan Ctrl+C untuk menyalinnya ke clipboard.
Paste gambar ke TKP kami,anda dapat mengubah nama layer untuk 'awan' atau sesuatu seprti itu.pilih dan menunjukkan latar belakang lapisan lagi,Menggunakan Free Tranform (cukup tekan Ctrl+T).Mengatur posisi dan ukuran awan sehingga akan menutupi 3/4 dari wilayah latar belakang.Tekan Enter untuk mengkonfirmasi informasi.
Membuat lapisan Awan tak terlihat.pilh lapisan Latar belakang,dan kemudian menggunakan Rectangular Marquee Tool untuk membuat seleksi seperti yang di tunjukkan pada gambar di bawah.Tekan Ctrl+J untuk menyalin area yang di pilih ke layer baru.yang nantinya akan menjadi acuan kami untuk mencocokkan awan dan latar belakang lapisan warna ini.
Langkah berikutnya adalah untuk mendapatkan semua warna yang cocok,jadi Pergi ke Image>Adjustment>Color Match.dalam Kotak Sumber,pilih file PSD anda yang bekerja masuk dalam lapisan Kotak,pilih 'Layer 1'(layer baru kita dapatkan di Lankah 27)sebagai lapisan referensi.Anda dapat menggunakan Option Image slider untuk menyempurnakan koreksi warna.Klik Ok untuk mengkonfirmasi Color Match.
Tambahkan layer mask ke lapisan awan,gunakan Gradient Tool untuk berbaur awan dengan latar belakang.
Klik pada thumbnail lapisan awan untuk menonaktifkan layer mask.mengaburkan gambar awan sedikit dengan menggunakan Filter>Blur>Gaussian Blur.Layer 1 tidak lagi di perlukan,anda dapat menghapusnya jika ingin.
Pilih semua lapisan antara awan dan lapisan kepala penuh (tahan Shift untuk memilih beberapa lapisan),lalu tekan Ctrl+G untuk mengelompokkan mereka.klik kanan pada kelompok untuk membuat salinannya.
Menggunakan perintah Free Transform.menyesuaikan ukuran dan posisi kelompok stack2 seperti yang di tunjukkan pada gambar di bawah.
Sembunyikan tumpukan 2 kelompok.bukalah tumpukan 1 kelompok dan kemudian klik lapisan Cut Rim.Buat pilihan dalam lobang dengan menggunakan Magic Wand Tool (hapus centang Contoh Semua Lapisan option!).
Kembali ke kelompok tumpukan 2 dan membuatnya terlihat lagi.klik tombol Add Layer Mask untuk mengubah seleksi menjadi layer mask untuk kelompok tumpukan 2.anda dapat melihat hasil dari langkah pada gambar di bawah.
Lanjutkan masking sampai bagian atas kepala terlihat lagi.gunakan putih Brush Tool dengan opacity 100% untuk melakukan langkah ini.
Buat lapisan baru 'Bayangan' di dalam kelompok tumpukan 2.menggunakan opacity rendah lembut Brush Tool (warna di atur ke hitam),menarik beberapa bayangan di daerah yang di tandai.
Membuat salinan dari kelompok tumpukan 1 sekali lagi,letakkan diatas kelompok lain,seperti biasa,mengubah ukuran dan posisi seperti yang di tunjukkan pada gambar berikut.
Sembunyikan kelompok tumpukan 3,bukalah kelompok tumpukan 2 dan kemudian klik lapisan Cut Rim.buat pilihan dalam lobang dengan menggunakan Magic Wand Tool sekali lagi.
Kembali ke kelompok tumpukan 3 dan membuatnya terlihat lagi.klik tombol Add Layer Mask untuk mengubah seleksi menjadi layer mask untuk kelompok tumpukan 3.anda dapat melihat hasil dari langkah pada gambar di bawah.
Lanjutkan masking sampai bagian atas kepala terlihat lagi.gunakan putih Brush Tool dengan opacity 100% untuk melakukan langkah ini.
Buat layer baru di dalam kelompok tumpukan 3.menggunakan opacity rendah lembut Brush Tool (warna di atur ke hitam),menarik beberapa bayangan di daerah ditandai.
Pilih lapisan kepala penuh dan kemudian membuatnya terlihat.Transform ukuran dan posisi seperti yang ditunjukkan pada gambar di bawah.
Bukalah kelompok tumpukan 3 dan kemudian klik lapisan Cut Rim.buat pilihan dalam lubang dengan menggunakan Magic Wand Tool.
Seperti pada langkah sebelumnya,mengubah pilihan ke lapisan masker untuk lapisan kepala penuh.gunakan putih Brush Tool dengan opacity 100% untuk melanjutkan masking,sampai bagian kepala atas sepenuhnya di tunjukkan lagi.
Membuat clipping mask layer baru di atas lapisan kepala penuh.menggambar bayangan pada daerah yang di tandai dengan opacity rendah Brush Tool (warna di atur ke hitam).
Tambahkan layer baru di bawah lapisan kepala penuh,dan kemudian melanjutkan menggambar bayangan di bawah kepala.Kita sudah selesai dengan ilustrasi pertama,selanjutnya kita akan menerapkan koreksi warna dan menambahkan bingkai putih yang bagus.
Kami akan menggunakan lapisan penyesuaian untuk melakukan koreksi warna.dengan metode ini,kita dapat memodifikasi pengaturan dengan mudah tanpa kehilangan informasi gambar.Di dalam panel layer klik pada tombol Buat Mengisi Lapisan Baru Atau Penyesuaian,mengajukan permohonan untuk peta Gradient lapisan penyusuaian.pilih Gradient,change warna hitam dan putih modus campuran lapisan untuk Soft Light dan mengurangi opacity untuk 25%.
Selanjutnya,menerapkan untuk curves adjustment layer.manual mengubah kurva di setiap saluran (merah,hijau dan biru).Gunakan pengaturan pada screenshot di bawah ini.
Berikut adalah hasil gambar jika anda mengikuti pengaturan curve di langkah 47.
Langkah ini adalah opsional: untuk meningkatkan merasa surealis,saya pikir gambar secara keseluruhan harus lebih hijau.Jadi saya menerapkan green Foto Filter withincreased Kepadatan nilai.mengubah modus untuk paduan warna mengatur opacity: 30 %.
Tambahkan baru 'Frame' lapisan paling atas pada lapisan stack,mengisinya dengan warna putih.
Menggunakan Rectangular Marquee Tool,buat seleksi seperti pada gambar di bawah.Tekan Delete untuk menghapus area yang di pilih,dan anda pergi!Frame dilakukan.jangan lupa untuk Membatalkan dan Simpan Pekerjaan Anda.
HASIL AKHIR
SALAM PLUR
- Cara Membuat Watercolor Abstrak Dengan Photoshop -



















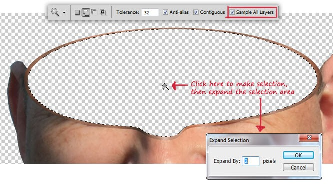

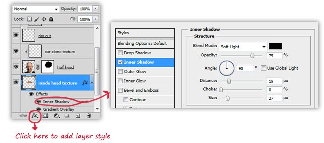




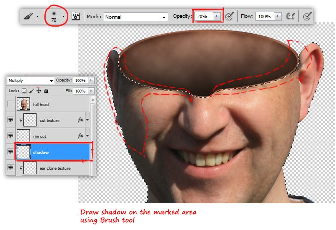






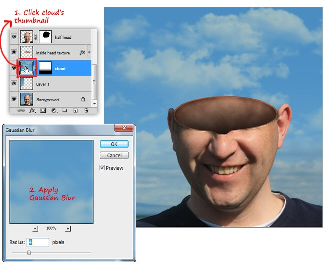





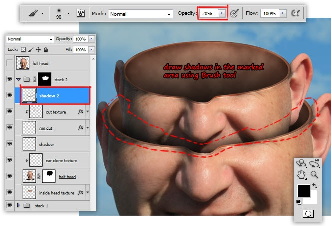








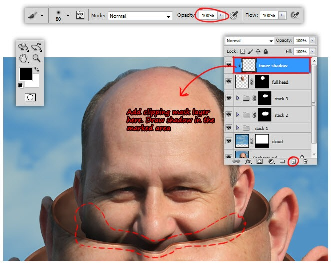
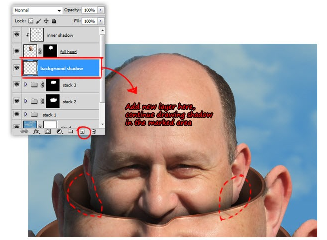




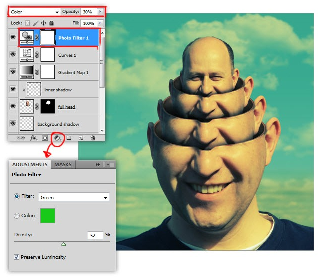







yang baru
BalasHapusiya mas brow,,,,
Hapusmanipulasi foto keren
BalasHapuskocak bos, numang copas ya. mau buat belajar ane
BalasHapus