Tutorial photoshop kali ini saya mencoba membuat photo menjadi seperti
gambar di bawah. Entah apa itu namanya, yang penting hasilnya seperti itu.
Kalau boleh saya akan menamainya dengan efek poster atau mungkin juga efek
stiker (maaf jika namanya kurang tepat), tapi itu terserah anda mau menyebutnya
sesuatu apa. Dalam Tutorial Photoshop ini, saya menggunakan Brush Solid Ink
Splatter yang bisa di download gratis disini. Langsung saja berikut
langkah-langkah trik sederhana berkreasi dengan brush photoshop, membuat efek
poster keren. Hehe
Hasil Akhir
Berikut langkah-langkahnya;
Langkah 1
Buka photo yang akan dijadikan objek. Klik File => Open => pilih
Photo => lalu klik OK.
Langkah 2
Seleksi photo menggunakan Pen Tool photoshop (baca tutorial caraseleksi dengan Pen Tool photoshop). Jika sudah selesai menyeleksinya tekan Ctrl
+ J pada keyboard. Kemudian hilangkan tanda mata pada layer background.
Langkah 3
Klik menu Image => Adjustments => Desaturate atau tekan pada
keyboard Shift + Ctrl + U. setelah itu Klik menu Image => Adjustments =>
Threshold… (disesuaikan sendiri ya). Gambar akan menjadi hitam putih.
Langkah 4
Buat layer baru di bawah layer 1. Warnai dengan warna putih pakai Paint
Bucket Tool. Kemudian buat layer baru lagi di atas layer 2.
Langkah 5
Saatnya kita bermain dengan Brush yang sudah di download. Sapukan brush
pada layer 3, terserah mau pakai warna apa saja. Hilangkan tanda mata pada
layer 1 supaya bisa bebas berkreasi dengan brush. Gunakan berbagai macam brush
supaya tidak monoton dan kelihatan lebih bervariasi.
Langkah 6
Aktifkan layer 1 (Klik pada layer 1). Munculkan kembali tanda mata pada
layer 1. Selanjutnya klik menu Select => Color Range… ambil sampel colornya
yang warna putih lalu klik OK.
Langkah 7
Sekarang pindah ke layer 3. Klik pada layer 3 lalu tekan Delete pada
keyboard. Kemudian tekan Ctrl + D untuk menghilangkan seleksi (garis
putus-putus).
Langkah Akhir
Hilangkan
tanda mata pada layer 1. Hasilnya seperti ini;
Selamat mencoba dan berkreasi dengan brush photoshop..
Sekian dan terima kasih
Salam PLUR









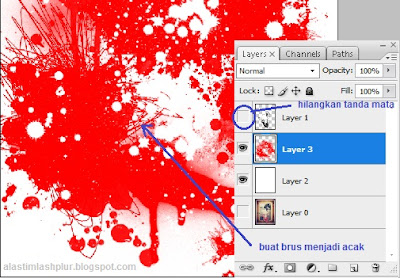

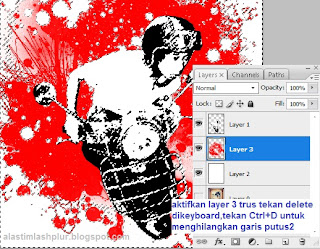




Tidak ada komentar:
Posting Komentar