Dalam tutorial kali ini saya akan membahas bagaimana cara membuat teks 3D dengan menggunakan Aplikasi Xara 3D. Xara 3D merupakan software yang unik
untuk membuat teks dalam bentuk 3D, selain untuk membuat teks 3D software ini
juga bisa untuk membuat Animasi berbasis 3 dimensi, untuk aplikasinya
teman-teman bisa search di mbah google, banyak sekali situs-situs yang
menyediakan download Xara 3d dan size-nya juga tidak terlalu besar untuk
didownload. Ok langsung saja ketutorialnya.
Hasil Akhir
Berikut langkah-langkahnya;
Langkah 1
Buka software Xara 3D, dan pastikan kalian sudah mendownload-nya
terlebih dahulu.
Langkah 2
Untuk membuat teks klik text tool, kemudian pilih jenis teks yang
ingin digunakan, ketikkan teks dan klik OK. Seperti gambar dibawah ini.
Untuk contoh disini saya menggunakan
satu huruf saja.
Langkah 3
Untuk memutar posisi teks cukup drag diteks hingga mendapatkan posisi
yang diinginkan. Selanjutnya mengatur ketebalan extrude pada teks, klik
extrusion option, pada bagian kanan akan tampil panel untuk mengatur
extrude-nya, disini saya menggunakan nilai 21 pada depth. Lihat gambar dibawah
ini;
Langkah 4
Agar teks lebih menarik disini saya tambahkan efek bevel pada teks.
Klik Bevel Option, pilih jenis bevel yang diinginkan, disini saya menggunakan
type curved dengan nilai depth 19. Lihat gambar dibawah ini;
Langkah 5
Kemudian untuk menyimpan klik File => Export , pada kotak dialog export
atur nilai Width dan Height-nya, teman-teman bisa menentukan sendiri nilai yang
diinginkan. Jangan lupa klik Save, lihat gambar dibawah ini;
Langkah 6
Selanjutnya mengedit di
Photoshop, buka Software Photoshop-nya. Buat canvas baru dan beri warna pada layer background dengan menggunakan Gradient Tool. Untuk background yang
ingin digunakan teman-teman bisa mendesainnya terlebih dahulu sesuai selera,disini
saya menggunakan background yang sederhana dengan warna biru. Lihat gambar dibawah
ini;
Langkah 7
Masukkan gambar yang telah di simpan dari XARA 3D seperti gambar
dibawah ini;
Langkah 8
Selanjutnya memberi tekstur pada teks agar lebih menarik, masukkan
gambar tekstur atur sedemikian rupa sampai seluruh teks tertutupi (layer
tekstur harus berada diatas layer teks). Lihat gambar dibawah ini;
Langkah 9
Kemudian sembunyikan tekstur untuk sementara dengan cara mengklik icon mata pada layer tekstur, selanjutnya seleksi warna putih pada teks menggunakan Magic Wand Tool (W) seperti gambar dibawah ini;
Langkah 10
Aktifkan kembali layer tekstur dengan mengklik kembali icon mata pada layer tekstur, kemudian tekan Ctrl + J di keyboard untuk mengambil hasil seleksi tersebut. Lihat gambar dibawah;
Selanjutnya setelah muncul layer 2 ( hasil seleksi Ctrl+J ), kalian bisa menghapus layer tekstur karna tidak terpakai lagi, kecuali kalian ingin memakai tekstur itu lagi ke teks yang lain.
Langkah terakhir tinggal menggabungkan layer teks dan layer 2 agar tidak terpisah bila ingin memindahkan-nya ke tempat yang lain, pilih layer 2 dan tekan Ctrl + E di keyboard untuk menggabungkan layer.
Ok selesai, untuk teks yang lain bisa dibuat kembali dengan cara yang sama dari langkah 1.
Selamat Berkreasi dan semoga bermanfaat.
Sebagai Inspirasi Berikut contoh desain teks yang
saya buat dengan XARA 3D dan Photoshop.
Sekian dan terima kasih
Salam PLUR







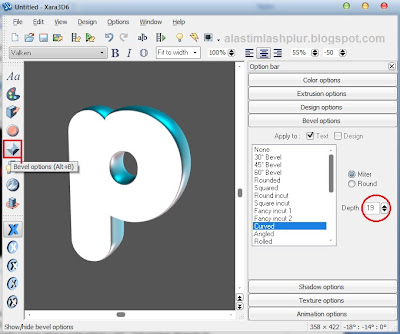
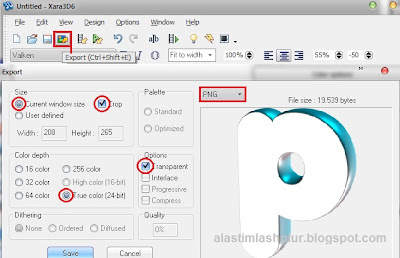

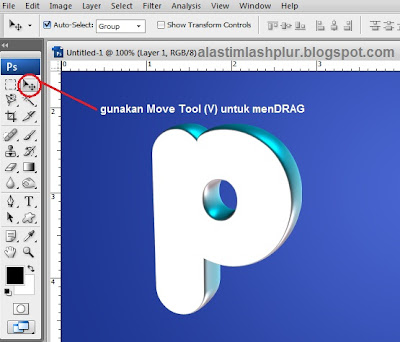
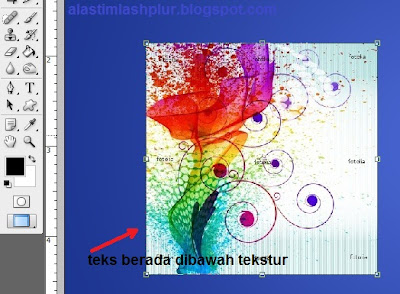









Keren Om
BalasHapus