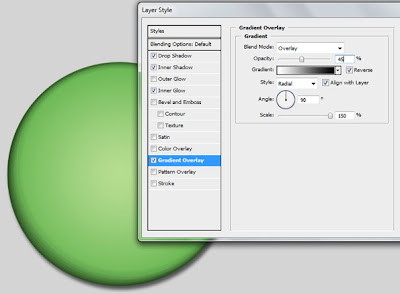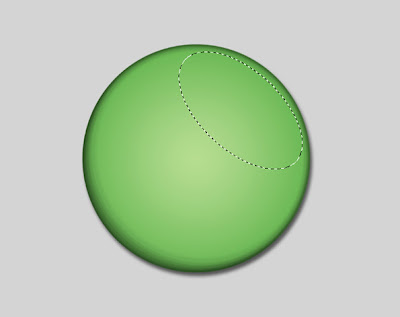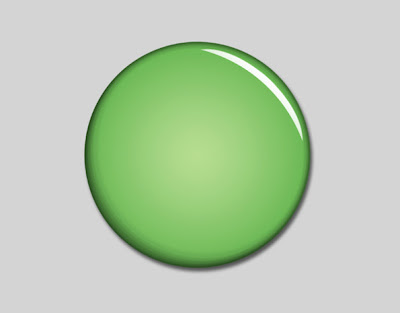Apa itu tipografi??Tipografi
merupakan sebuah seni menata, mengatur dan menghias teks untuk menciptakan
kesan tertentu pada pembacanya. Dan kali ini, saya akan share tutorial seni
tipografi saya dengan Photoshop pada sobat semua. Di sini, kita akan membuat
sebuah tipografi bertemakan Makassar Bersatu. Di sini saya hanya menggunakan
berbagai font type bawaan Windows saya, tidak ada stock-stock khusus yang
diperlukan. Jadi, langsung saja kita ke langkah-langkah membuatnya.
Langkah 1
Baca Selengkapnya → Cara Membuat Tipografi Dengan Photoshop
Langkah 1
Pertama-tama, buka Photoshop buat lembar canvas
baru pada Photoshop.Klik File => New, atur Widht: 1200 Pixels dan Height: 750
Pixels, Resolution: 100, Color Mode: RGB, dan Background Contents: Transparent.
Rename layer menjadi Background.
Langkah 2
Gunakan Paint Bucket Tool (G),
dan isi background dengan warna #0c0c0c seperti berikut;
Langkah 3
Setelah itu, buat layer baru di
atas layer Background. Beri nama menjadi Radial Gradient. Klik Brush Tool (Gunakan
soft brush dengan size: 600 pixels, Oppacity: 100%, foreground color:
#757575).Klik pada bagian tengah layer Radial Blur. Ubah Oppacity layer Radial
Gradient menjadi 15%, Mode: Normal sehingga akan nampak seperti berikut;
Langkah 4
Buat tulisan MAKASSAR dengan
Horizontal Type Tool (T), di sini untuk tulisan MAKASSAR saya menggunakan font
Arial Black, Size: 150 Pixels, Color: #ffffff. Letakan tulisan tepat di
tengah-tengah tampilan gambar. Lalu ubah Oppacity-nya menjadi 35%;
Langkah 5
Langkah selanjutnya, buat
berbagai tulisan nama-nama Daerah di MAKASSAR (Bisa dilihat di Wikipedia)
dengan Horizontal Type Tool (T), gunakan berbagai ukuran dan jenis font yang
berbeda-beda agar menarik. Dan berikut adalah proses penataan teks yang saya
lakukan;
Langkah 6
Setelah di rasa cukup, tekan
Ctrl+Klik kiri pada semua layer nama-nama daerah, kemudian klik kanan, klik
Rasterize Type, kemudian Merge semua layer nama-nama daerah (Klik kanan =>
Merge Layers). Beri nama layer menjadi Daerah;
Langkah 7
Kemudian klik pada layer
MAKASSAR, klik menu Select => Load Selection => Ok. Maka akan muncul
garis seleksi pada teks MAKASSAR.
Klik kembali layer daerah
kemudian tekan Ctrl+J. Setelah itu, muncul layer daerah copy.Tekan kembali
Ctrl+J pada layer daerah, letakan layer daerah copy 2 di bawah layer daerah.
Kemudian klik menu Filter => Blur => Motion Blur, atur Distance: 15 dan
Angle: 0, klik OK (ini untuk Layer Daerah copy 2);
Langkah 8
Sekarang tahap finishing, klik
kanan layer Daerah => Blending Option => pilih Color Overlay, Mode:
Normal dan ubah warna menjadi #a1a5a6 => Klik OK. Kemudian ubah Oppacity
layer Daerah menjadi 20%, layer Daerah copy 2 10% dan layer Daerah copy 1
biarkan tetap 100%.Terakhir ubah Mode layer MAKASSAR menjadi Overlay;
Selesai, berikut adalah hasil
akhirnya. Sobat dapat menambahkan sendiri tulisan di atas dan di bawah
tipografi MAKASSAR;
Ukuran Sebenarnya Disini
Selamat mencoba......
Sekian dan terima kasih
Salam PLUR