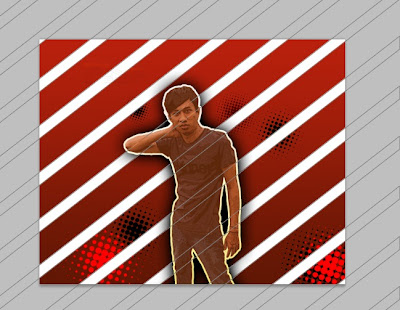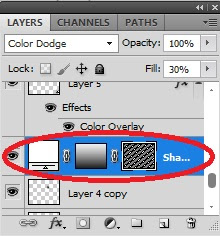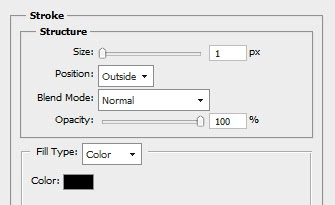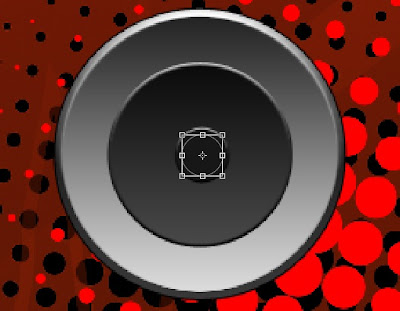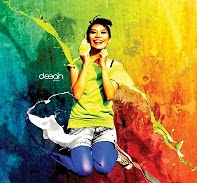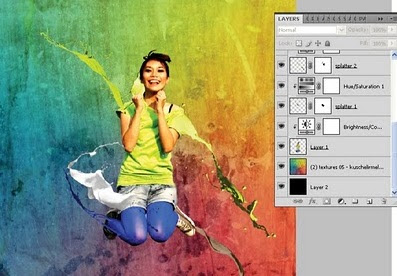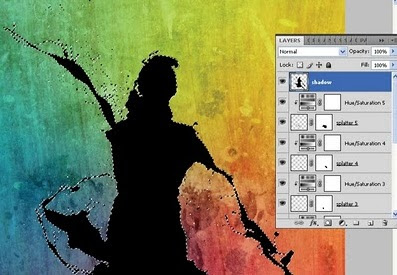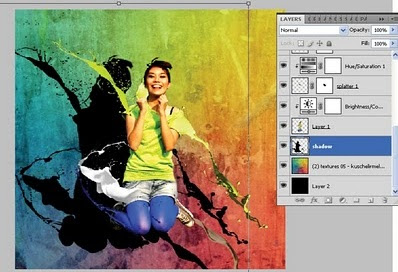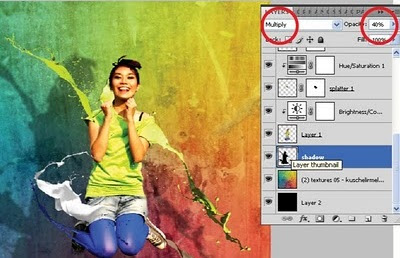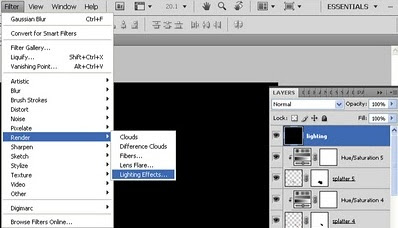Cara desain poster sendiri di Photoshop, begitulah tema tutorial kita kali ini. Sebenarnya desain poster ini bergaya urban atau grunge tapi bila dipadukan dengan efek-efek pencahayaan warna akan menjadi sebuah poster yang keren apa lagi ditambah dengan kreatifitas teman-teman.
Hasil Akhir Tutorial
Aplikasi : Photoshop CS3,CS5.
Tingkat Kesulitan : Mudah
Lama Pengerjaan : 60 Menit
Langkah 1
Buat dokumen baru dengan ukuran 1280×1024 px dan resolusi 72 dpi. Dengan Gradient Tool, buat background seperti contoh di bawah ini.
Langkah 2
Disini saya memakai gambar sendiri dengan backround putih biar lebih mudah, kalian juga bisa gunakan koleksi Anda sendiri. Saya beri nama layer ini dengan Model, hilangkan backround layer Model menggunakan Magic Wand Tool, atau Laso Tool.
Langkah 3
Pada layer Model klik Filter => Filter Gallery => Artistic => Poster Edges. Atur komposisi seperti yang ditunjukan dibawah.
Masih pada leyer Model atur Blending Mode => Color Overlay.
Langkah 5
Atur Outer Glow dan Stroke seperti di bawah ini.
Langkah 6
Buat layer baru dibawah layer Model dan beri nama Brush. Pada layer ini kita harus memiliki background warna putih (lihat contoh), dengan Brush Tool => Soft Round, diameter 400px, gambar sebuah titik dengan warna hitam.
Langkah 7
Pada layer Brush atur Filternya dengan klik Filter => Pixelate => Color Halftone, sehingga tampak seperti contoh dibawah.
Langkah 8
Atur juga warnanya agar tidak terlihat aneh, klik Select => Color Range (dengan Eyedropper pilih warna putih). Pilih OK lalu tekan Delete. Atur Blend Mode dengan Blending Option => Color Overlay.
Langkah 9
Buat beberapa copy-an dari layer Brush, ubah ukuran dan warna seperti yang di contohkan.
Langkah 10
Pada tahap ini kita akan menggunakan Shape Tool. Pastikan layer ini terletak dibawah layer Model, beri nama layer dengan Shape dan gunakan warna putih.
Langkah 11
Pada Layer Palet ubah Fill : 30%, Blending Mode : Color Donge.
Langkah 12
Untuk memperhalus bagian bawah, kita perlu menambahkan Layer Mask di layer yang sama. Pilih Gradient Tool => Foreground to Transparant (Foreground: #000000).
Buat layer baru diatas layer Shape tetapi dibawah layer Model. Disini saya hanya menggunakan Brush yang ada di Photoshop, atur brush seperti di bawah dengan warna #FFFFFF, Opacity 60%.
Buat layer baru, gunakan brush seperti yang terlihat pada contoh. Atur parameter Blend, Blending Mode => Overlay.
Buat layer baru, beri lagi brush seperti langkah 13.
Sekarang saatnya membuat loud spiker. Klik Elips Tool (U) (lihat gambar dibawah). Klik kanan pada layer pilih Blending Option => Bevel and Emboss, dengan komposisi Style: Inner Bevel, Technique: Smooth, Depth: 1000%, Size: 0px. Highlight Mode : Screen => Color:#FFFFFF, Opacity: 100%.
Ulangi langkah 16, Blending Option => Bevel and Emboss, Style: Inner Bevel, Technique: Smooth, Depth: 100%, Size: 3px. Highlight Mode: Normal => Color #FFFFFF, Opacity: 100%. Shadow Mode: Multiplay => Color #000000, Opacity: 100%.
Buat lagi lingkaran dengan Elips Tool (U). Atur parameter Blending Options => Bevel and Emboss, Style: Inner Bevel, Technique: Smooth, Depth: 100%, Size: 0px. Highlight Mode: Normal => Color #FFFFFF, Opacity: 100%. Shadow Mode: Multiplay => Color #000000, Opacity: 100%.
Sekali lagi buat lingkaran dengan Elips Tool (U).
Dengan Elips Tool (U), buat 4 paku spiker dengan Color #000000.
Buat satu group baru dengan nama Speaker, dan gandakan 5 kali Group Speaker. Ctrl + T atur ukuran dan posisikan seperti gambar dibawah ini.
Disini saya menambah brush mode : Overlay, seperti langkah 14 gandakan brush mode : Overlay Ctrl + T atur ukuran dan posisinya seperti gambar dibawah.
Sekarang gandakan Layer Brush, tetapi posisinya harus diatas layer model. Ubah warnanya menjadi putih dengan Fill: 70%, dan hasilnya seperti gambar dibawah.
Sebagai gambar akhir, saya menambahkan teks CHAPOENK yang sudah saya buat sebelumnya dan memberikan pencahayaan warna dan hasilnya seperti terlihat dibawah.
Selamat Mencoba Ces..
Semoga bermanfaat dan terima kasih..
SALAM PLUR