Pada kesempatan kali ini saya akan memberikan tutorial CorelDRAW yang berjudul Berkreasi Dengan Polygon Tool Di CorelDraw. Disini kita akan belajar cara membuat objek seperti cahaya matahari yang hanya separuh dan separuhnya lagi adalah teks melingkar, tentunya kita menggunakan bantuan Polygon Tool. Ok kita langsung saja membuat objek tersebut;
Hasil Akhir
Berikut langkah-langkahnya;
Langkah 1
Buat objek segi lima dengan Polygon Tool, selanjutnya aktifkan Snap to
objek pada menu View atau tekan tombol Alt+Z di keyboard.
Langkah 2
Rubah menjadi 12 sudut pada kolom Point Or Sides;
Langkah 3
Tarik kedalam salah satu node dengan Shape Tool.
Dan hasilnya seperti berikut;
Langkah 4
Buat node baru di sampingnya dengan cara klik ganda pada outline atau
klik dan tekan tombol plus pada numpad, selanjutnya tarik (drag) juga kedalam
pada sumbu (center).
Langkah 5
Buat lagi node-node baru seperti langkah diatas sampai tercipta seperti
gambar dibawah;
Langkah 6
Sekarang potong tengahnya dengan lingkaran menggunakan proses Trim.
Langkah 7
Kemudian buat lagi lingkaran menggunakan Ellipse Tool, atur seperti gambar dibawah ini;
Hasilnya seperti ini setelah diberi warna;
Langkah 8
Selanjutnya buat objek kotak dengan 3-point Rectangle untuk memotong
menjadi separuh objek.
Potong objek seperti gambar dibawah;
Langkah 9
Klik objek kotak dan Shift+klik objek polygon kemudian tekan tombol
Trim di Property Bar;
Hasilnya akan seperti gambar dibawah ini, dan buang objek kotak yang
tidak diperlukan lagi;
Langkah 10
Selanjutnya membuat objek teks melingkar, buat lingkaran menggunakan Ellipse Tool, ini nantinya akan dijadikan path untuk teks. Atur ukuran-nya seperti gambar dibawah;
Kemudian klik kanan objek lingkaran dan pilih Convert To Curves.
Langkah 11
Selanjutnya ketikkan teks pilih Menu => Teks => Fit Text To Path.
Sekarang arahkan mouse ke lingkaran yang sebelumnya sudah Convert To Curves. Setelah posisi teksnya sudah pas tinggal di klik saja. Lihat gambar dibawah;
Langkah 12
Untuk memisahkan teks dengan path lingkaran caranya pilih Menu => Arrange => Break Tekst Apart, atau bisa langsung meng-klik kanan tanda X dipalet warna.
Selesai,
Hasil akhirnya seperti ini;
Selamat mencoba..semoga bermanfaat;
Sekian dan terima kasih
Salam PLUR




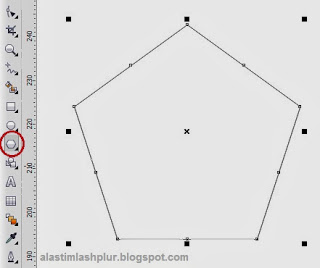






















Terimakasih atas informasinya ya..!! artikelnya sangat bermanfaat sekali.
BalasHapussemoga artikel ini memberikan manfaat untuk orang-orang yang sudah membacanya.